En plus des modes d'affichage 2D ou 3D, vous pouvez visualiser les données d'attribut des entités au format tableau. Lorsque le mode d'affichage 2D ou 3D est actif, la vue Tableau apparaît en dehors de la fenêtre Vue, dans une autre partie de l'interface (à condition qu'elle soit sélectionnée dans le menu Affichage, sous Fenêtres). Pour remplacer les données 2D ou 3D de la fenêtre d'affichage par la vue Tableau, cliquez sur l'icône Vue Tableau ( ) dans la barre d'outils, ou appuyez sur Ctrl+1 sur votre clavier. La vue Tableau apparaît directement dans la fenêtre de visualisation :
) dans la barre d'outils, ou appuyez sur Ctrl+1 sur votre clavier. La vue Tableau apparaît directement dans la fenêtre de visualisation :
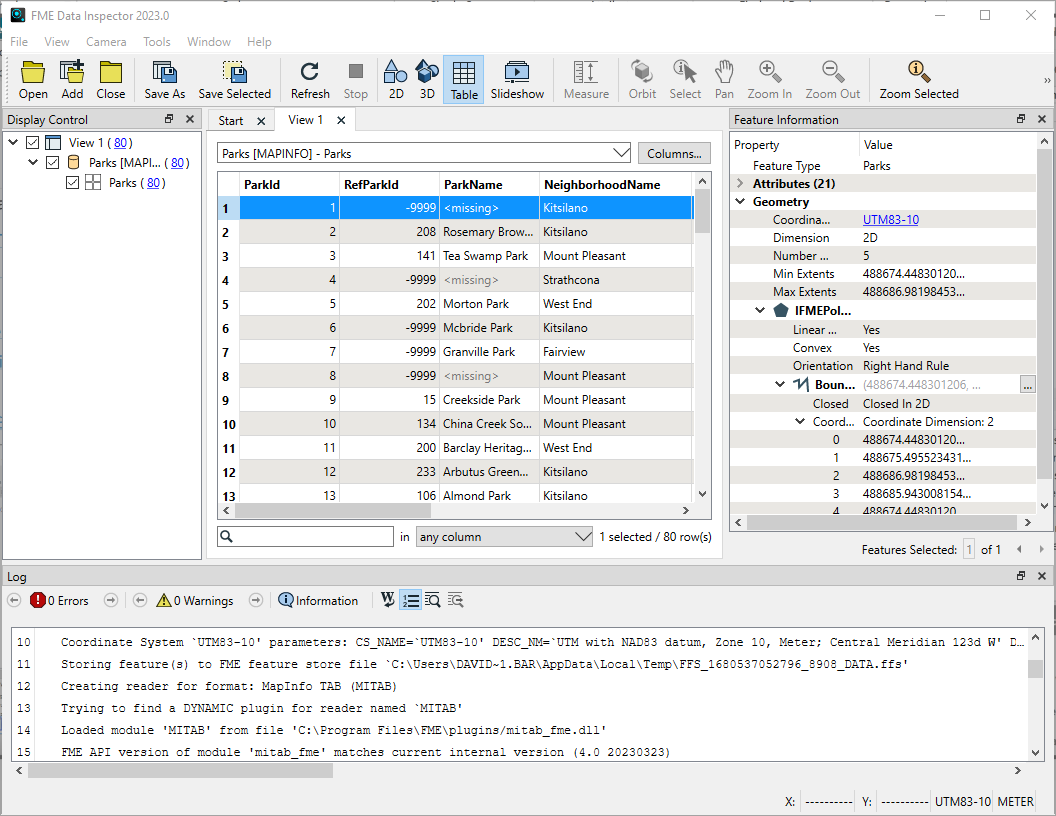
Vous pouvez glisser et déposer la Vue Table, lorsque vous n'êtes pas dans le mode Vue Table, vers une autre partie de l'interface ou une fenêtre séparée.
La vue Table affiche les données pour un type d'entité sélectionné. Pour passer d'un type d'entité à l'autre, pour chaque jeu de données, utilisez le sélecteur déroulant Table situé au-dessus du tableau.
Astuce : Pour rechercher une table, saisissez dans le champ Table le texte qui correspond au jeu de données, au type de données ou au type d'entité. Toutes les tables qui contiennent le texte correspondant apparaissent dans la liste déroulante.
Dans Afficher la table des matières, vous pouvez aussi double-cliquer sur le nom du type d'entités ou faire un clic droit et sélectionner Afficher Table.
Pour rechercher une table, saisissez dans le champ Table le texte qui correspond au jeu de données, au type de données ou au type d'entité. Toutes les tables qui contiennent le texte correspondant apparaissent dans la liste déroulante.
Les données elles-mêmes peuvent être déplacées en cliquant et déplaçant les en-têtes de colonnes.
La vue Table affiche les 2000 premières colonnes (attributs).
Ajouter et supprimer des colonnes
Par défaut, la vue Tableau affiche uniquement les données d'attributs utilisateur exposées. Pour ajouter des attributs de format à la vue, ou supprimer des attributs, cliquez sur Modifier le schéma. La boîte de dialogue Schéma de la vue Table s'ouvre. Sous "Colonnes disponibles", sélectionnez les attributs que vous souhaitez afficher. Les attributs sélectionnés apparaissent sous "Colonnes sélectionnées". En outre, vous pouvez utiliser les commandes sous "Colonnes sélectionnées" pour modifier l'ordre des colonnes dans la vue Tableau.
Trier des données
Pour trier les données d'un tableau, cliquez sur l'en-tête de la colonne de tri souhaitée. Le dernier en-tête de colonne cliqué devient la colonne de tri primaire, l'avant-dernier devient la colonne de tri secondaire et l'avant-dernier devient la colonne de tri tertiaire. Vous pouvez trier sur un maximum de trois colonnes. Cliquez à nouveau sur un en-tête de colonne pour modifier l'ordre de tri, de croissant à décroissant. Cliquez avec le bouton droit de la souris sur un en-tête de colonne pour spécifier un ordre de tri ou pour spécifier qu'une colonne soit triée en fonction de ses propriétés alphabétiques ou numériques. Pour effacer tous les tris, cliquez avec le bouton droit de la souris sur un en-tête de colonne et sélectionnez Effacer tous les tris.
Note: À moins que Ordre Alphabétique ou Ordre Numérique ne soit explicitement spécifié, le tri est Naturel. C'est-à-dire que FME Data Inspector trie en fonction des valeurs de la colonne, plutôt que du type de données de la colonne. L'exemple suivant montre comment une colonne contenant un mélange de lettres et de chiffres est triée par ordre croissant (Tri naturel croissant) :
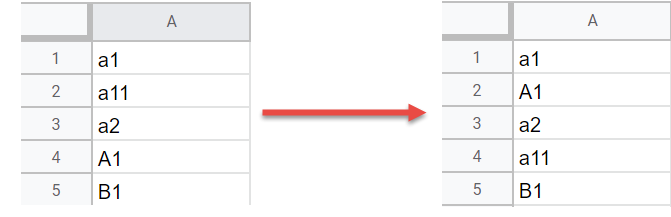
Aligner les données de colonnes
FME Data Inspector choisit l'alignement optimal des données de la colonne en fonction du type de données de schéma de la colonne. Pour réaligner les données d'une colonne, cliquez avec le bouton droit de la souris n'importe où dans la colonne, sous l'en-tête, et sélectionnez Aligner à gauche, Aligner au centre ou Aligner à droite. Pour laisser FME Data Inspector choisir l'alignement optimal, sélectionnez Alignement automatique.
Sélection et copie de lignes
Vous pouvez sélectionner et copier des lignes de tableau à l'aide des fonctions standard de la souris et du clavier. Pour inclure les en-têtes de tableau lors de la copie, faites un clic droit sur les lignes sélectionnées et choisissez Copier avec les en-têtes, ou utilisez Ctrl+Alt+C. La vue Tableau prend en charge le collage dans Excel.
Recherche et filtrage des données des table
En utilisant l'outil de recherche situé sous le tableau, vous pouvez afficher uniquement les lignes qui contiennent le texte correspondant que vous avez saisi. En option, vous pouvez spécifier une seule colonne à partir de laquelle rechercher et filtrer les données.
Visualiser les grandes valeurs
Certaines valeurs d'attribut peuvent être tronquées parce qu'elles sont trop grandes pour être affichées dans la vue Tableau. Double-cliquez sur la valeur pour l'afficher en entier dans une fenêtre séparée. Il existe plusieurs options d'affichage et de recherche au bas de la fenêtre Valeur. Passez la souris sur chaque option pour afficher sa description.
Visualiser les valeurs nulles, manquantes, vides et invisibles
Les valeurs nulles et les valeurs manquantes sont affichées respectivement comme <null> et <missing>, avec une couleur de police grise. En comparaison, les chaînes de caractères dont le contenu est "<null>" ou "<missing>" sont affichées avec la couleur de police par défaut du système. Notez que l'affichage des valeurs manquantes en vue Tableau diffère de celui de Fenêtre d'information sur les entités, où elles ne sont tout simplement pas affichées.
Les valeurs vides et les valeurs vides (remplies d'espaces blancs) apparaissent toutes deux vides en vue Tableau. On peut les distinguer de deux façons. Premièrement, double-cliquez sur la valeur d'un champ en vue Tableau pour afficher la valeur réelle dans le visualiseur de valeurs. Deuxièmement, sélectionnez la colonne Valeur pour l'attribut qui vous intéresse dans Fenêtre d'information sur les entités, où les valeurs vides et les valeurs vides seront affichées différemment.