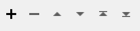Prépare les entités pour générer des données au format Microsoft PowerPoint par l'intermédiaire d'une interface intuitive de paramétrage d'attributs spécifiques au format Microsoft PowerPoint.
Notes
-
Pour plus d'informations concernant la stylisation dans PowerPoint, voir la section Microsoft PowerPoint Writer dans le manuel FME Readers and Writers (dans FME Workbench, Aide > FME Readers and Writers Reference)
Configuration
Paramètres
|
Type de diapositive |
Permet de choisir le type de diapositive qui sera générée par les entités qui passent par ce stylet. La plupart des options permettent de styler une seule entité pour produire une seule diapositive. Diapositive Carte permet d'utiliser plusieurs entités pour combiner leurs géométries sur une seule diapositive. L'option Personnalisée (Avancée) donne à l'utilisateur une liberté totale quant à la mise en page à utiliser et à la façon dont les multiples entités qui passent par la fonction sont corrélées aux aspects de cette diapositive. Pour utiliser cette option, l'utilisateur doit être prêt à configurer certaines mises en page au préalable via PowerPoint. Voir Utilisation de mises en page personnalisées pour plus d'informations. Les types correspondent aux mises en page suivantes qui sont présentes dans chaque présentation PowerPoint :
Les types d'interface graphique avec plusieurs mises en page PowerPoint correspondantes sont en outre spécifiés par l'option GUI sous-type de diapositive. Changer un de ces masques de diapositives dans votre modèle de fichier PowerPoint affectera, voire cassera, cette fonctionnalité. Jeu de format d'attribut : powerpoint_type |
|
Titre |
Le texte qui sera placé dans l'espace réservé de titre Jeu de format d'attribut : powerpoint_title_text |
|
Sous-titre |
Le texte qui sera placé dans l'espace réservé de sous-titre Jeu de format d'attribut : powerpoint_subtitle_text |
|
Sous-type de diapositive |
Indique si un titre ou une légende accompagnera le contenu de la diapositive. Jeu de format d'attribut : powerpoint_type |
|
Titre |
Le texte qui sera placé dans l'espace réservé de titre Jeu de format d'attribut : powerpoint_title_text |
|
Légende |
Le texte qui sera placé dans l'espace réservé de légende Tout saut de ligne dans cette zone de texte créera un nouveau paragraphe dans la légende. Selon les paramètres de l'espace réservé, il peut s'agir d'un paragraphe classique, d'une nouvelle puce ou d'un élément de liste. Jeu de format d'attribut : powerpoint_caption_text |
|
Titre |
Le texte qui sera placé dans l'espace réservé de titre Jeu de format d'attribut : powerpoint_title_text |
|
Texte |
Le texte qui sera placé dans l'espace réservé de contenu. Tout saut de ligne dans cette zone de texte créera un nouveau paragraphe dans la légende. Selon les paramètres de l'espace réservé, il peut s'agir d'un paragraphe classique, d'une nouvelle puce ou d'un élément de liste. Jeu de format d'attribut : powerpoint_paragraph_text |
|
Ecraser la police |
Le nom de la police, sa taille et ses propriétés de style. Si laissé blanc, l'espace réservé de contenu dans le masque de diapositive "Titre et contenu" du modèle déterminera les attributs de police. Pour éditer ces paramètres, cliquer sur le bouton à droite du champ texte. Noter que le texte barré n'est actuellement pas supporté pour l'écriture sur Microsoft PowerPoint. Jeu de format d'attribut : fme_powerpoint_font_data |
|
Ecraser la couleur de police |
La couleur du texte de premier plan pour cet élément de liste. Si laissé blanc, l'espace réservé de contenu dans le masque de diapositive "Titre et contenu" du modèle déterminera les attributs de police. Pour éditer ces paramètres, cliquer sur le bouton à droite du champ texte. Jeu de format d'attribut : powerpoint_font_color |
|
Redimensionnement des images |
Cette option permet de contrôler la taille de l'image. L'image tiendra toujours dans son emplacement, et si elle est suffisamment grande, elle sera recadrée pour être adaptée. Adapter en largeur donnera à l'image la même largeur que l'espace réservé. Adapter en hauteur donnera à l'image la même hauteur que l'espace réservé. Meilleure adaptation redimensionne l'image de manière à ce qu'aucun rognage ne soit requis. Remplir étire l'image pour s'adapter à la hauteur et largeur sans rognage. Remplir (verrouiller le ratio d'aspect) redimensionne l'image de manière à ce que le minimum de rognage soit nécessaire pour remplir la largeur et hauteur de l'espace réservé. Jeu d'attributs de format : powerpoint_image_fit |
|
Image Source |
Image Source a deux options : Depuis un fichier et Depuis une entité. Si Depuis un fichier est sélectionné, alors le paramètre Nom de fichier de l'image est utilisé pour sélectionner un fichier. Si l'option A partir de l'entité est sélectionnée, l'entité stylisée doit avoir une géométrie raster. Sa géométrie raster est écrite dans le document Microsoft PowerPoint. Jeu de format d'attribut : powerpoint_image_source |
|
Nom de fichier de l'image |
Spécifie le chemin de l'image désirée. Pour rechercher votre système de fichiers pour une image, cliquez sur le bouton Naviguer près du champ texte. Ce paramètre est uniquement accessible si Image Source est sur Depuis un fichier Jeu de format d'attribut : powerpoint_image_filename |
|
Adresse de l'hyperlien |
Si l'attribut est définit sur tous contenus, alors un hyperlien point sur l'adresse spécifiée sera donnée au contenu. Jeu de format d'attribut : powerpoint_hyperlink |
|
Style du tableau |
Ces styles contrôlent les couleurs et les styles de ligne du tableau. Les couleurs dépendent des couleurs du thème PowerPoint si un modèle est sélectionné. Ces styles peuvent tous être vus dans le ruban PowerPoint durant l'édition d'un tableau. Jeu de format d'attribut : powerpoint_table_style |
|
Couleur de lignes alternée |
Si défini sur Oui, la couleur des lignes adjacentes dans la table différera légèrement de manière à distinguer les lignes. Jeu de format d'attribut : powerpoint_table_banding |
|
Unités de largeur |
En conjonction avec Largeur de colonne, spécifie de quelle largeur doit être chaque colonne. L'attribut de format impacté est : powerpoint_measurement_units |
Ce tableau dans le GUI définira un attribut de format.
Jeu de format d'attribut : fme_powerpoint_table_data
|
En-tête de colonne |
Le texte apparaît dans la première ligne de la colonne spécifiée. Les cellules d'en-tête sont stylisées pour se démarquer du reste des cellules de colonnes. Jeu de format d'attribut : powerpoint_table_header |
|
Valeurs de colonne |
Les valeurs textuelles qui apparaîtront dans la colonne spécifiée de la table. Jeu de format d'attribut : powerpoint_table_value |
|
Largeur de la colonne |
En conjonction avec Unités de largeur, spécifie de quelle largeur chaque colonne doit être. Si Pourcentage de la largeur du tableau a été choisi pour Unités de largeur, alors 100 veut donc dire l'intégralité de la largeur du tableau tandis que 1 ne signifie que un pour cent. |
|
Méthode |
D'ici vous pouvez choisir parmi une liste de graphiques uniques. Les noms correspondent aux graphiques que vous pouvez sélectionner dans PowerPoint après avoir cliqué sur le bouton Insérer un graphique. Jeu de format d'attribut : powerpoint_chart_type |
||||||
|
Données d'étiquette |
Si Oui, alors les séries dans le graphique (qu'il s'agisse d'un graphique circulaire, en bâtons, etc.) auront des étiquettes de légende avec leurs valeurs numériques. Jeu de format d'attribut : powerpoint_chart_has_labels |
||||||
|
Légende |
Si coché, une légende apparaîtra avec le graphique. Jeu de format d'attribut : powerpoint_chart_has_legend
|
|
Catégories |
Cet attribut précise ce que représente chaque valeur successive de la série. La longueur des catégories doit correspondre à celle de l'attribut valeurs de chaque série. Cela doit être un attribut de liste. Jeu de format d'attribut : powerpoint_chart_categories |
Les trois paramètres suivants, faisant partie d'un tableau du GUI, utilisent tous le même attribut de format : fme_powerpont_chart_data
|
Ecraser la couleur |
La couleur pour cette série particulière. Si laissé blanc, alors une des couleurs par défaut du thème sera choisie. Pour éditer ces paramètres, cliquer sur le bouton à droite du champ texte. |
|
Nom de séries |
Le nom de la série. Ceci n'est généralement pertinent que si la légende est affichée. |
|
Valeurs de séries |
Cet attribut précise ce que représente chaque valeur successive de la série. La longueur des catégories doit correspondre à la longueur de l'attribut valeurs de chaque série. Il doit s'agir d'un attribut de liste. |
Étiquette
|
Texte des étiquettes |
Ce paramètre optionnel spécifie le texte à apparaître centré sur la carte. Jeu de format d'attribut : powerpoint_map_label |
|
Ecraser la police |
Le nom de la police, sa taille et ses propriétés de style. Si laissé blanc, un ensemble raisonnable d'options par défaut seront choisies. Noter que le texte barré n'est actuellement pas supporté pour l'écriture sur Microsoft PowerPoint. Jeu de format d'attribut : fme_powerpoint_font_data |
|
Ecraser la couleur |
La couleur pour cette série particulière. Si laissé blanc, PowerPoint tentera de choisir une couleur qui sera visible sur la couleur de la forme. Pour éditer ces paramètres, cliquer sur le bouton à droite du champ texte. Jeu de format d'attribut : powerpoint_font_color |
Remplissage
|
Motif de remplissage |
Ce paramètre optionnel spécifie un motif sur la forme de la carte. Si laissé blanc, l'intégralité de la carte de la couleur du premier-plan. Jeu de format d'attribut : powerpoint_map_fill_pattern |
|
Couleur de premier-plan |
Le motif de premier plan de la forme de la carte. Si laissé blanc, alors une des couleurs par défaut du thème sera choisie. Pour éditer ces paramètres, cliquer sur le bouton à droite du champ texte. Jeu de format d'attribut : powerpoint_map_fill_fore_color |
|
Couleur de fond |
Le motif d'arrière-plan de la forme de la carte. Si le motif est laissé vide, alors ce paramètre est sans conséquence. Si laissé blanc, PowerPoint tentera de choisir une couleur qui sera visible sur la couleur de la forme. Pour éditer ces paramètres, cliquer sur le bouton à droite du champ texte. Jeu de format d'attribut : powerpoint_map_fill_back_color |
Contour
|
Style de ligne |
Le style de contours bordant la forme de la carte. Si laissé vierge, alors une simple ligne solide sera utilisée. Jeu de format d'attribut : powerpoint_map_border_style |
|
Epaisseur de contour |
La largeur de la ligne bordant la forme de la carte. Si 0, aucune ligne ne sera visible. Jeu de format d'attribut : powerpoint_map_border_width |
|
Couleur de bordure |
La couleur de la ligne bordant la forme de la carte. Pour éditer ces paramètres, cliquer sur le bouton à droite du champ texte. Jeu de format d'attribut : powerpoint_map_border_color |
|
Créer diapositive depuis |
Les choix sont Entité simple et Entités multiples. Si Entités simples est sélectionné, alors chaque entité doit créer une diapositive quand stylisée avec PowerPointStyler. Si Entités multiples est sélectionné, alors les entités seront groupés par l'attribut ID de groupe de diapositives et chaque groupe créera une diapositive. Les différentes entités apporteront toutes une forme unique à une carte située dans l'espace réservé au contenu, et les propriétés de style de chaque entité s'appliqueront uniquement à cette forme. Cela signifie que les différentes zones de la carte peuvent avoir des hyperliens, des couleurs de remplissage, etc. différents. Si Entités multiples est sélectionné, alors les paramètres de diapositive de la première entité en entrée seront utilisés et le reste sera ignoré. Jeu de format d'attribut : powerpoint_merge_features |
|
ID de groupe de diapositives |
L'identifiant d'un groupe d'entités. Il peut être de n'importe quel type, et toutes les entités ayant le même identifiant contribueront à la même diapositive. Jeu de format d'attribut : powerpoint_merge_id |
|
Nom de masque |
Ce nom doit correspondre à une mise en page du fichier modèle PowerPoint. Cette mise en page sera utilisée. Ce paramètre est insensible à la casse. Pour créer une mise en page dans PowerPoint, allez dans Affichage > Masque des diapositives > Insérer un masque de diapositive. Personnalisez-la comme vous le souhaitez. Pour nommer la mise en page, faites un clic droit sur celle-ci à gauche dans PowerPoint et sélectionnez Renommer. |
||||||
|
Espaces réservés |
Un tableau contenant les trois paramètres suivants impactent tous le même attribut de format : fme_powerpoint_placeholder_data
|
||||||
|
Créer diapositive depuis |
Les choix sont Entité simple et Entités multiples. Si Entités simples est sélectionné, alors chaque entité doit créer une diapositive quand stylisée avec PowerPointStyler. Si Entités multiples est sélectionné, alors les entités seront groupés par l'attribut ID de groupe de diapositives et chaque groupe créera une diapositive. Jeu de format d'attribut : powerpoint_merge_features |
||||||
|
ID de groupe de diapositives |
L'id pour un groupe de diapositives. Il peut être de n'importe quel type, et toutes les entités ayant le même id contribueront à la même diapositive. Jeu de format d'attribut : powerpoint_merge_id |
|
Ordre des diapositives - Regroupement |
Si vous laissez la valeur Automatique, toutes les entités destinées au Writer Microsoft PowerPoint seront écrites dans une présentation sous forme de diapositives dans l'ordre où elles sont arrivées. Si une valeur est fournie, les entités seront triées en fonction de cette valeur. Les entités à valeur numérique sont placées avant celles à valeur non numérique. Si plusieurs entités ont la même valeur Regrouper les diapositives pour les ordonner, leur ordre est déterminé par le paramètre Ordre des diapositives au sein d'un groupe. Automatique est en fait la même chose que 0. Si certaines diapositives possèdent un ordre et d'autres sont laissées sur Automatique, alors celles laissées sur Automatique seront triées avant tout numéro d'ordre positif ou non-numérique et après tout numéro d'ordre négatif. Jeu de format d'attribut : powerpoint_slide_order |
|
Ordre des diapositives à l'intérieur du groupe |
Ce paramètre détermine comment les diapositives sont triées quand elles ont la même valeur Ordre des diapositives - Regroupement. Si vous laissez la valeur Automatique, toutes les entités destinées au Writer Microsoft PowerPoint seront écrites dans une présentation sous forme de diapositives dans l'ordre où elles sont arrivées. Si une valeur est fournie, les entités seront triées en fonction de cette valeur. Les entités avec des valeurs numériques viennent avant celles avec des valeurs non numériques. Automatique est en fait la même chose que 0. Si certaines diapositives possèdent un ordre et d'autres sont laissées sur Automatique, alors celles laissées sur Automatique seront triées avant tout numéro d'ordre positif ou non-numérique et après tout numéro d'ordre négatif. Jeu de format d'attribut : powerpoint_sub_order |
Éditer les paramètres des Transformers
À l'aide d'un ensemble d'options de menu, les paramètres du Transformer peuvent être attribués en faisant référence à d'autres éléments de traitement. Des fonctions plus avancées, telles qu'un éditeur avancé et un éditeur arithmétique, sont également disponibles dans certains Transformers. Pour accéder à un menu de ces options, cliquez sur  à côté du paramètre applicable. Pour plus d'informations, voir Options de menus et paramètres de Transformer.
à côté du paramètre applicable. Pour plus d'informations, voir Options de menus et paramètres de Transformer.
Définir les valeurs
Il existe plusieurs façons de définir une valeur à utiliser dans un Transformer. La plus simple est de simplement taper une valeur ou une chaîne de caractères, qui peut inclure des fonctions de différents types comme des références d'attributs, des fonctions mathématiques et de chaînes de caractères, et des paramètres de traitement. Il existe un certain nombre d'outils et de raccourcis qui peuvent aider à construire des valeurs, généralement disponibles dans le menu contextuel déroulant adjacent au champ de valeur.
Utilisation de l'éditeur de texte
L'éditeur de texte fournit un moyen efficace de construire des chaînes de textes (dont les expressions régulières) à partir de données source diverses, telles que des attributs, des paramètres et des constantes, et le résultat est directement utilisé dans le paramètre.
Utilisation de l'éditeur arithmétique
L'éditeur arithmétique fournit un moyen simple de construire des expressions mathématiques à partir de plusieurs données source, telles que des attributs et des fonctions, et le résultat est directement utilisé dans un paramètre.
Valeur conditionnelle
Définit des valeurs selon un ou plusieurs tests.
Fenêtre de définition de conditions
Contenu
Les expressions et chaînes de caractères peuvent inclure des fonctions, caractères, paramètres et plus.
Lors du paramétrage des valeurs - qu'elles soient entrées directement dans un paramètre ou construites en utilisant l'un des éditeurs - les chaînes de caractères et les expressions contenant des fonctions Chaîne de caractères, Math, Date et heure ou Entité FME auront ces fonctions évaluées. Par conséquent, les noms de ces fonctions (sous la forme @<nom_de_fonction>) ne doivent pas être utilisés comme valeurs littérales de chaîne de caractères.
| Ces fonctions manipulent les chaînes de caractères. | |
|
Caractères spéciaux |
Un ensemble de caractères de contrôle est disponible dans l'éditeur de texte. |
| Plusieurs fonctions sont disponibles dans les deux éditeurs. | |
| Fonctions Date/heure | Les fonctions de dates et heures sont disponibles dans l'Editeur texte. |
| Ces opérateur sont disponibles dans l'éditeur arithmétique. | |
| Elles retournent des valeurs spécifiques aux entités. | |
| Les paramètres FME et spécifiques au traitement peuvent être utilisés. | |
| Créer et modifier un paramètre publié | Créer ses propres paramètres éditables. |
Options - Tables
Les Transformers avec des paramètres de style table possèdent des outils additionnels pour remplir et manipuler des valeurs.
|
Réordonner
|
Activé une fois que vous avez cliqué sur un élément de ligne. Les choix comprennent :
|
|
Couper, Copier et Coller
|
Activé une fois que vous avez cliqué sur un élément de ligne. Les choix comprennent :
Copier, copier et coller peuvent être utilisés au sein d'un Transformer ou entre Transfromers. |
|
Filtre
|
Commencez à taper une chaîne de caractères, et la matrice n'affichera que les lignes correspondant à ces caractères. Recherche dans toutes les colonnes. Cela n'affecte que l'affichage des attributs dans le Transformer - cela ne change pas les attributs qui sont sortis. |
|
Importer
|
Le bouton d'import remplit la table avec un jeu de nouveaux attributs lus depuis un jeu de données. L'application spécifique varie selon les Transformers. |
|
Réinitialiser/Rafraîchir
|
Réinitialise la table à son état initial, et peut fournir des options additionnelles pour supprimer des entrées invalides. Le comportement varie d'un Transformer à l'autre. |
Note : Tous les outils ne sont pas disponibles dans tous les Transformers.
FME Community
FME Community est l'endroit où trouver des démos, des tutoriaux, des articles, des FAQ et bien plus encore. Obtenez des réponses à vos questions, apprenez des autres utilisateurs et suggérez, votez et commentez de nouvelles entités.
Voir tous les résultats à propos de ce Transformer sur FME Community.