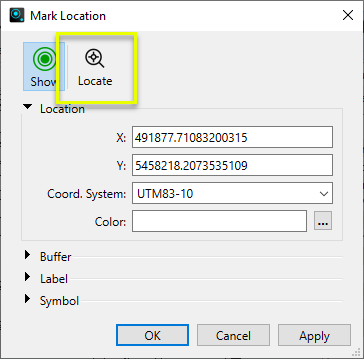Marquer un emplacement dans une vue
Vous pouvez ajouter des marqueurs d'emplacement dans n'importe quelle vue 2D de plusieurs façons :
- En utilisant l'emplacement du curseur de la souris dans la vue.
- En sélectionnant les coordonnées d'une entité dans la fenêtre Fenêtre d'information sur les entités
- En entrant un emplacement exact, en coordonnées.
Vous pouvez personnaliser l'apparence d'un marqueur d'emplacement, et même y ajouter une zone tampon.
Utiliser le curseur de souris
Pour marquer un emplacement à l'aide du curseur de la souris, pointez le curseur à l'emplacement souhaité dans la fenêtre Vue, cliquez avec le bouton droit de la souris et sélectionnez Marquer un emplacement Un marqueur d'emplacement apparaît, ainsi qu'une étiquette affichant les coordonnées x,y.
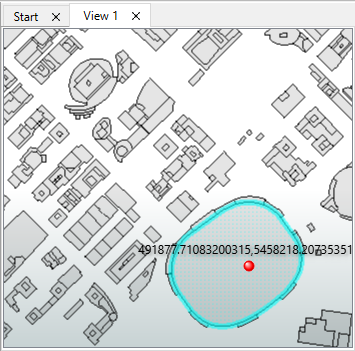
Sélectionner une entité
Pour marquer l'emplacement d'une entité, cliquer sur une de ses coordonnées dans la section géométrie de la fenêtre d'information sur l'entité.
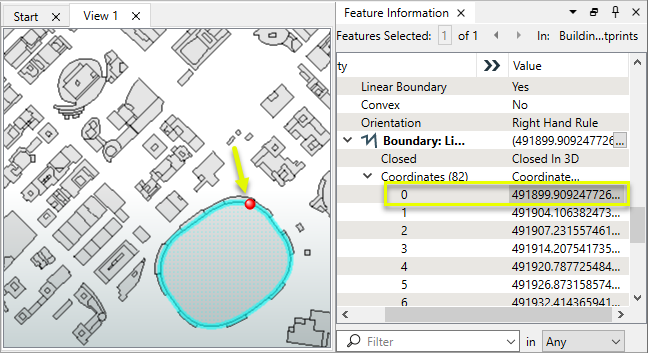
L'emplacement reste marqué jusqu'à ce que vous cliquiez quelque part d'autre dans la fenêtre d'information sur l'entité, ou désélectionnez l'entité.
Pour raviver l'emplacement, clic droit sur les coordonnées et sélectionner Marquer un emplacement.
Entrer les coordonnées
Pour marquer un emplacement en saisissant ses coordonnées, cliquez sur l'icône .png) Marquer un emplacement dans la barre d'outils. Dans la boîte de dialogue Marquer un emplacement, saisissez les coordonnées de l'emplacement que vous souhaitez marquer. Réglez les autres paramètres du marqueur d'emplacement comme vous le souhaitez, notamment le système de coordonnées, la couleur, la mémoire tampon, l'étiquette et le symbole. Cliquez sur OK.
Marquer un emplacement dans la barre d'outils. Dans la boîte de dialogue Marquer un emplacement, saisissez les coordonnées de l'emplacement que vous souhaitez marquer. Réglez les autres paramètres du marqueur d'emplacement comme vous le souhaitez, notamment le système de coordonnées, la couleur, la mémoire tampon, l'étiquette et le symbole. Cliquez sur OK.
Travailler avec les marqueurs d'emplacement
Pour voir ou éditer un marqueur d'emplacement
cliquez sur l'icône Marquer 
Préciser un système de coordonnées
Si un système de coordonnées n'est pas spécifié dans la boîte de dialogue Marquer un emplacement, FME Data Inspector utilise le système de coordonnées de la vue. Si la vue est constituée de plusieurs systèmes de coordonnées, FME Data Inspector en choisit un au hasard.
Pour masquer un marqueur d'emplacement dans la vue
Dans la boîte de dialogue Marquer un emplacement, basculer en appuyant sur Afficher entre masquer et afficher le marqueur d'emplacement dans la vue, et cliquer sur OK.
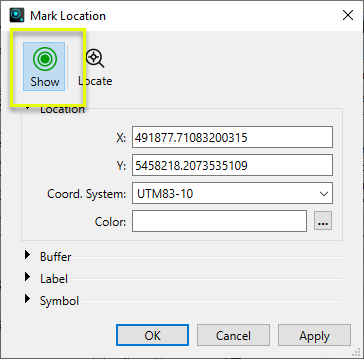
Pour zoomer sur le marqueur d'emplacement dans la vue
Dans la boîte de dialogue Marquer un emplacement, cliquer sur le bouton Localiser.