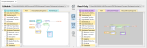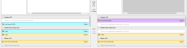La Comparaison de Traitements est un outils permettant de :
- Visualiser les différences entre deux traitements, composant par composant.
- Incorporer des composants qui diffèrent d'un traitement (en lecture seule) dans un autre (en écriture).
La Comparaison de Traitements est un outil utile lorsque plusieurs personnes participent à la création d'un traitement, avec chaque personne faisant ses propres changements et contribuant à son propre fichier, ou sa propre version, d'un traitement.
Optionnellement, il est possible de configurer un outil git (comme Git Bash, TortoiseGit et Sourcetree) pour interfacer directement l'outil de Comparaison de Traitements et résoudre les conflits lors de la fusion de versions de d'un traitement. Pour plus d'information, voir Intégration d'un workflow git avec l'outil de Comparaison de Traitements..
Quels sont les éléments comparés ?
L'otuil Comparaison de Traitements ouvre seulement des fichiers de traitement (.fmw). Vous ne pouvez pas ouvrir d'autres types de fichiers directement (comme des Transformers personnalisés) pour comparaison. Vous pouvez, cependant, comparer des fichiers qui comprennent des Transformers personnalisés qui existent dans le traitement et qui sont affichés dans un onglet séparé.
L'outil de Comparaison de Traitements met en évidence les différences qui affectent la manière dont un traitement s'exécute. Il ne surligne pas les différences n'ayant aucun impact à l'exécution, comme les annotations ou signets, ou encore la disposition des éléments sur l'espace de travail.
- Données source (Readers)
- Types d'entités des données source
- Données destination (Writers)
- Types d'entités des données destination
- Transformers
- Paramètres publiés
- Paramètres FME Flow
- Paramètres de traitement
- Chemins de connexion
- Jonctions
Commencer
- Pour ouvrir l'outil de Comparaison de Traitements, effectuer l'une des actions suivantes :
- Depuis l'onglet Accueil, sélectionner Comparaison de Traitements.
- Sélectionner Outils > Comparaison de Traitements.
- Cliquer sur l'icône de comparaison dans Barre d'outils.
- Dans la fenêtre de sélection de Traitements, spécifier les deux traitements que vous souhaitez comparer :
- Editable : Ce traitement s'ouvrira sur la partie gauche de l'outil, en écriture. C'est le traitement dans lequel vous incorporerez les changements issus de l'autre traitement (en lecture seule).
- Lecture seule : Ce traitement s'ouvre sur la droite de l'outil et est en lecture seule. Il ne peut pas être modifié.
- Cliquer sur OK. L'outil de Comparaison de Traitements ouvre les traitements spécifiés.
Visualiser les différences : aperçu
Les deux traitements, Editable et en Lecture seule, affichent les différences de deux façons :
- Sur leur espace de travail respectif. Notez que cet affichage ne montre pas les différences entre les données source, données destinations, paramètres publiés, paramètres FME Flow et les paramètres de traitement puisque ceux-ci ne sont pas affichés sur l'espace de travail.
- Sous l'espace de travail, sous forme de liste. Cet affichage montre les différences entre tous les composants comparés, dont ceux qui ne sont pas représentés sur l'espace de travail.
Les différences respectent le code couleur suivant :
| Clair | Sombre (affichage de l'espace de travail) | Sombre (affichage de liste) |
Définition |
|---|---|---|---|

|

|

|
Le composant n'existe que sur le côté gauche. |

|

|

|
La composante existe des deux côtés, mais elle diffère de l'une à l'autre. |

|

|

|
Le composant n'existe que sur le côté droit. |
A prendre en compte
Lors de l'affichage des différences, garder à l'esprit les éléments suivants :
- Les comparaisons sont basées sur les composants de chaque côté qui ont les mêmes noms, y compris les suffixes.
- Les différences ne sont pas surlignées dans le volet du Navigateur du traitement. Si ce volet vous distrait, vous pouvez le fermer. Pour plus d'information, voir Affichage des différences dans l'espace de travail ci-dessous.
- La Comparaison de Traitements surligne les différences qui affectent l'exécution du traitement. Cet outil ne surligne pas les différences qui n'ont aucun impact à l'exécution, dont :
- Les signetsNote : les signets sont visibles dans le traitement en lecture seule. Ceux réduits ne peuvent pas être dépliés. Cependant, vous pouvez voir les différences entre les composants à l'intérieur lors d'un Affichage des différences sous forme de liste. Pour déplier un signet dans le traitement en lecture seule, ouvrez-le puis enregistre-le en dehors de l'outil de Comparaison de Traitements. Vous pouvez aussi intervertir les traitements Editable et en Lecture seule, déplier les signets puis les intervertir de nouveau.
- Commentaires
- Position des objets dans l'espace de travail
- Groupement et agencement des paramètres publiés dans la saisie lors de l'exécution.
- Les signets
- Si le traitement contient plusieurs onglets, par exemple avec un Transformer personnalisé ouvert, la comparaison correspond à l'onglet qui est actif.Attention Si l'outil de comparaison de Traitements ouvre des traitements avec des Transformers personnalisés qui dont le dernier enregistrement a été effectué avec leurs onglets correspondants fermés, il vous sera demandé de les déployer pour pouvoir les inclure dans la comparaison. Si vous choisissez de ne pas les déployer, l'outil de comparaison de Traitements pourra ne pas donner une comparaison exacte entre les onglets de Transformers personnalisés (ou Transformers personnalisés imbriqués). Pour plus d'informations, voir Comparaison de Traitements contenant des Transformers personnalisés.
- Vous pouvez continuer d'éditer et exécuter d'autres fonctions dans le traitement Editable. Quand vous enregistrer une modification, ou lors d'une Copie des différences vers le Traitement Editable. (plus bas), la Comparaison de Traitement s'ajuste en fonction. Le traitement sur la droite reste en lecture seule.
- Vous pouvez intervertir les traitements Editable et en Lecture seule. Dans la barre d'outils centrale, cliquer sur Intervertir. Attention S'il y a des modifications non sauvegardées dans le traitement Edtable, il vous sera demandé de les enregistrer avant l'interversion. Si vous n'enregistrez pas ces modifications, elles seront perdues lorsque le traitement éditable passera du côté Lecture seule.
Affichage des différences dans l'espace de travail
L'affichage des différences dans l'espace de travail destraitement ne montre que les différences des éléments affichés par FME Workbench. Il ne montre pas les différences entre les données source, les données destination, les paramètres publiés, les paramètres FME Flow ou les paramètres de traitement.
Survoler pour afficher la capture d'écran :
Vous pouvez utiliser les icônes suivantes dans la barre d'outils centrale (entre les deux traitements) pour changer la manière dont les espaces de travail s'affichent :
- Nav : Affiche ou masque les Navigateurs de traitement.
- Sync. : Si activé, les interactions de navigation dans un espace de travail, tel que le défilement ou le zoom, seront synchronisées sur l'autre espace de travail.
Affichage des détails
Vous pouvez afficher les détails des différences entre les composants, y compris leurs attributs ou leurs paramètres. Pour afficher les détails des différences, double-cliquez sur le composant. Vous pouvez également cliquer sur son icône en forme d'engrenage.
Affichage des différences sous forme de liste
Les différences entre les traitements Editable et en Lecture seule sont présentées sous forme de liste sous la vue de l'espace du travail de chaque traitement. Cette liste comprend également des éléments qui ne s'affichent pas sur l'espace de travail, tels que les données source, les données destination, les paramètres publiés, les paramètres FME Flow et les paramètres de traitement.
Survoler avec la souris pour afficher une capture d'écran :Filtre des différences
Vous pouvez filtrer cette liste pour limiter votre visualisation des différences. Dans la barre d'outils centrale, cliquer sur Filtrer :
- Par type de composant : liste seulement les différence qui s'appliquent aux composants sélectionnés.
- Par nom de composant : filtre davantage la liste en saisissant une chaîne de caractères qui agit sur le(s) nom(s) des composants concernés.
Affichage des détails
Pour visualiser un élément de la liste plus en détail, double-cliquez dessus ou cliquez une seule fois sur le descripteur correspondant à droite. Une fenêtre de comparaison gauche-droite s'ouvre et indique l'état du composant correspondant aux traitements Editable et en Lecture seule, respectivement.
Copie des différences vers le Traitement Editable.
Vous pouvez choisir les différences du traitement en Lecture seule que vous voulez incorporer dans le traitement Editable.
Depuis la vue de l'espace de travail ou liste, sélectionnez un composant et, depuis la barre d'outils centrale, cliquez sur Copier vers la gauche. Pour sélectionner plusieurs composants, utilisez les raccourcis claviers de votre système d'exploitation (par exemple, Ctrl + clic ou Shif + clic sur Windows).
- Si vous sélectionner un composant qui existe uniquement dans le traitement en Lecture Seule, il est ajouté au traitement Editable.
- Si vous sélectionnez un composant qui existe à la fois dans les traitements en Lecture seule et Editable, le composant du traitement en Lecture seule remplace celui dans le traitement Editable.
- Si vous sélectionnez un composant qui n'existe que dans le traitement Editable, il est supprimé.