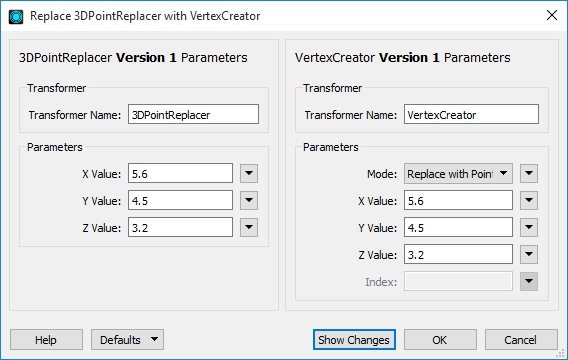Avec les nouvelles versions de FME, les Transformers sont parfois mis à jour pour inclure de nouvelles fonctionnalités. Chaque fois qu'un Transformer est mis à jour ou corrigé, le numéro de version du Transformer augmente. C'est la seule fois où le numéro de version change - il n'augmente pas automatiquement avec une nouvelle version de FME. La numérotation des versions des Transformers est de 0, 1, 2, 3,..., dans laquelle un nouveau Transformer est la version 0. Certains Transformers peuvent ne jamais changer et avoir une version de 0, alors que d'autres peuvent changer trois ou quatre fois entre les versions de FME.
Lorsque vous passez à une version plus récente de FME, les Transformers de vos traitements ne passent pas à leur dernière version. Tous les Transformers continuent à fonctionner comme ils l'ont toujours fait, conformément à leurs versions lorsque vous les avez initialement ajoutés. Si vous le souhaitez, vous pouvez mettre à niveau manuellement les différents Transformers de vos traitements vers leurs dernières versions.
Vous pouvez travailler avec les versions de Transformers des manières suivantes :
- Contrôler comment les numéros de versions de Transformers apparaissent.
- Mettre à jour les Transformers dans leurs dernières versions.
Afficher les versions de Transformers
Vous pouvez afficher la version du Transformer dans l'infobulle qui s'affiche lorsque vous passez la souris sur un Transformer. Sous Outils > Options FME > Transformers , cochez  sous les options du Transformer.
sous les options du Transformer.
La version du Transformer s'affiche dans l'info-bulle :
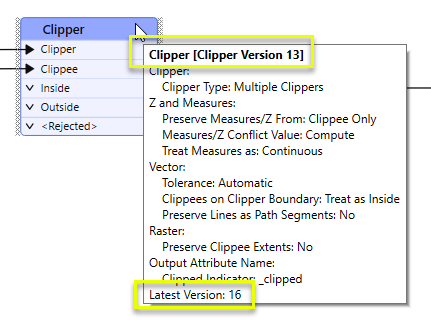
Dans cet exemple, la version de ce Clipper est 13. La version actuelle du transformateur Clipper, dans cette installation de FME Form, est 16. En d'autres termes, si vous deviez ajouter un nouveau Clipper à ce traitement, il s'agirait de la version 16.
La version actuelle apparaît également dans la liste des Transformers dans la fenêtre du Navigateur :
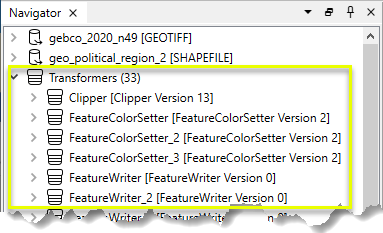
Mettre à jour les versions de Transformers
Vous pouvez mettre à niveau n'importe quel Transformers de votre traitement vers sa version la plus récente. Avant de décider de mettre à niveau un Transformers, vous pouvez consulter des informations sur la manière dont les fonctionnalités du Transformers ont changé entre chaque version. Pendant la mise à niveau, vous pouvez souvent comparer les paramètres du Transformers entre la version actuelle et la nouvelle version, et procéder aux ajustements nécessaires.
Les Transformers dont la version est antérieure à la dernière version disponible apparaissent dans le Navigateur, sous Transformers Upgradeable. La version actuelle et la dernière version disponible sont toutes deux affichées :
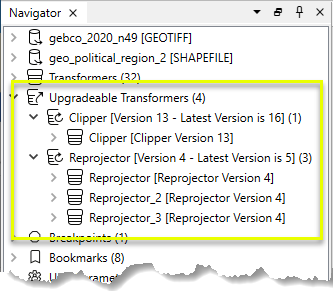
Pour voir les détails sur la façon dont le Transformer a été modifié entre deux versions, faire un clic droit sur le nom du Transformer et sélectionner Afficher les changements.
Dans certains cas, vous pouvez avoir un traitement qui contient différentes versions du même Transformer. Par exemple, si vous ouvrez un traitement qui a une version 2 du Transformer, et que vous placez un nouveau Transformer, le nouveau Transformer peut être la version 3, ou une version ultérieure.
Devez-vous mettre à jour ?
Avant de décider de mettre à niveau un Transformer vers sa dernière version, étudiez ce qui a changé entre les versions. Dans certains cas, les changements concernent des améliorations de performances et de fonctionnalités qui ne provoqueront pas de comportement inattendu de votre traitement après la mise à niveau. Dans d'autres cas, une mise à niveau peut vous obliger à dépanner des résultats inattendus. Par exemple, certains liens peuvent être erronés ou rompus, ou des modifications du comportement d'exécution peuvent entraîner l'échec ou l'impossibilité d'exécution du traitement.
Voir les changements
- Faire un clic droit sur le Transformer que vous souhaitez mettre à jour, soit dans l'espace de travail FME Workbench soit dans le Navigateur, sous Transformers à mettre à jour.
- Sélectionner Mettre à jour le Transformer.
- La boîte de dialogue de mise à niveau de Transformer s'ouvre, avec la case à côté de Créer une sauvegarde de mon Traitement cochée par défaut. Nous recommandons de laisser cette case cochée, au cas où vous voudriez faire référence à l'actuel traitement, sans les mises à niveau, à l'avenir. FME Form place le fichier de sauvegarde du traitement dans un dossier *_backup dans le même répertoire que celui dans lequel réside l'actuel traitement. Le fichier est nommé avec l'horodatage de la sauvegarde.
- Cliquer sur Mettre à niveau.
- Une fenêtre de mise à jour s'ouvre :
- Modifications des paramètres : Si la sélection des paramètres a changé entre les versions, les paramètres actuels s'affichent à gauche de la fenêtre de mise à niveau, et le mappage de ces paramètres vers les paramètres mis à niveau s'affiche à droite. Si des paramètres nouveaux ou révisés nécessitent des réglages, ils sont mis en évidence en rouge. Vous ne pouvez pas procéder à la mise à niveau tant que ces paramètres manquants ne sont pas résolus. Pour en savoir plus sur les paramètres nouveaux ou révisés, cliquez sur Aide.
- Changements de version détaillés : Cliquez sur Afficher les modifications. Le visualiseur de l'aide de FME affiche des informations détaillées sur la façon dont le Transformer a changé entre les versions.
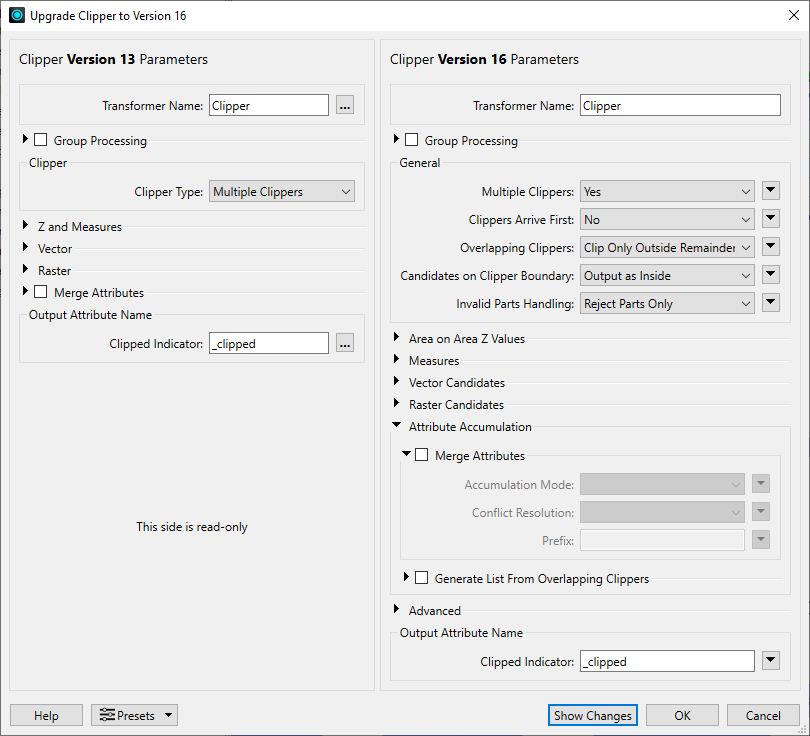
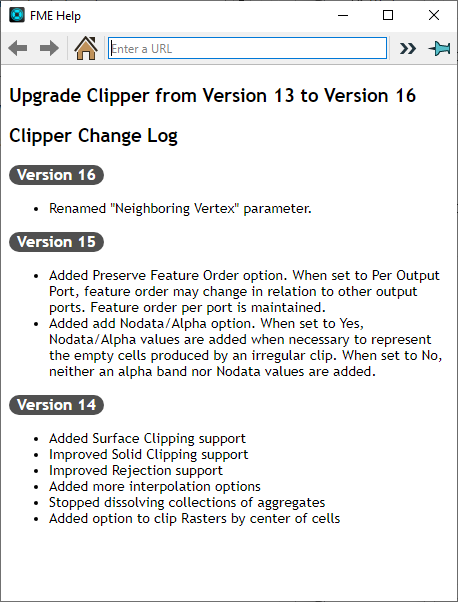
Effectuer (ou annuler) la mise à jour
Pour procéder à la mise à niveau, cliquez sur OK dans la fenêtre de mise à niveau. Pour annuler la mise à niveau, cliquez sur Annuler.
Mettre à niveau plusieurs Transformers
Vous pouvez décider, après avoir étudié les changements de version des Transformers de votre traitement, qu'il est plus facile de mettre à niveau plusieurs Transformers simultanément. Vous pouvez mettre à niveau plusieurs Transformers de la manière suivante :
- Mise à niveau de tous les Transformers sélectionnés : vous pouvez sélectionner plusieurs Transformers sur l'espace de travail et les mettre à niveau. Après avoir effectué votre sélection, cliquez avec le bouton droit de la souris et sélectionnez Mettre à niveau les Transformers sélectionnés.
- Mise à niveau de tous les Transformers du même type : Vous pouvez mettre à niveau simultanément tous les Transformers du même type dans votretraitement . Par exemple, vous pouvez mettre à niveau tous les Transformers GeometryFilter ou tous les Transformers AttributeManager. Sélectionnez une instance du type de Transformer que vous souhaitez mettre à niveau, cliquez avec le bouton droit de la souris et sélectionnez Mettre à niveau tous les <Transformer-Type>. Par exemple, pour mettre à niveau tous les Transformers GeometryFilter de votre traitement, sélectionnez l'un d'entre eux, cliquez avec le bouton droit de la souris et sélectionnez Mettre à niveau tous les GeometryFilter. Cette option est disponible lorsque vous sélectionnez l'une des options suivantes :
- L'espace de travail
- le Navigateur sous Transformers
- Le Navigateur sous Transformers pouvant être mis à niveau
- Mise à niveau de tous les Transformers dans le Traitement : Dans le Navigateur, cliquer avec le bouton droit de la souris sur Transformers pouvant être mis à niveau, et sélectionner Mettre à niveau tous les Transformers.
Procéder à la mise à niveau de plusieurs Transformers :
Après avoir spécifié une option de mise à niveau multiple (ci-dessus), procédez comme suit :
- La boîte de dialogue de mise à niveau de Transformer s'ouvre, avec la case à côté de Créer une sauvegarde de mon Traitement cochée par défaut. Nous recommandons de laisser cette case cochée, au cas où vous voudriez faire référence à l'actuel traitement, sans les mises à jour, à l'avenir. FME Form place le fichier de sauvegarde du traitement dans un dossier *_backup dans le même répertoire que celui dans lequel réside l'actuel traitement. Le fichier est nommé avec l'horodatage de la sauvegarde.
- Cliquer sur Mettre à jour.
- Une fenêtre de mise à niveau de Transformer(s) s'ouvre et résume les résultats de la mise à niveau. Dans certains cas, les Transformers destinés à être mis à niveau sont ignorés parce que ces Transformers nécessitent des décisions sur la façon de reconfigurer les réglages des paramètres qui ne peuvent être prises qu'en les mettant à niveau individuellement. Reportez-vous au résumé pour obtenir la liste des Transformers qui n'ont pas fait l'objet d'une mise à niveau. Pour mettre à niveau ces Transformers individuellement, suivez la procédure décrite au point Mettre à jour les versions de Transformers, ci-dessus.
- Pour exporter un rapport sur la mise à niveau, sélectionnez Exporter le rapport de mise à niveau du Transformer. FME Form place le rapport dans un dossier *_upgradeReport dans le même répertoire que celui où réside l'actuel traitement. Le fichier est nommé avec l'horodatage du rapport.
- Cliquez sur OK.
Mettre à jour depuis des Transformers obsolètes
Dans certains cas, un Transformer d'une version antérieure de FME Form peut avoir été déprécié, soit parce qu'il a été renommé, soit parce que sa fonction a été fusionnée dans un Transformer existant, soit parce qu'un nouveau Transformer a été créé qui fusionne les fonctions de plusieurs Transformers. Les Transformers dépréciés apparaissent également dans le Navigateur sous Transformers Upgradeable, mais se distinguent en indiquant le Transformers par lequel ils sont "remplacés". Dans cet exemple, le 3DPointReplacer est remplacé par le VertexCreator :

Le processus de mise à niveau d'un Transformer déprécié est similaire à celui des autres Transformers, sauf que la mise à niveau est effectuée dans une fenêtre Replace, plutôt que dans une fenêtre Upgrade. Dans l'exemple suivant, les paramètres du Transformer déprécié, qui apparaissent sur la gauche, correspondent aux paramètres correspondants du Transformer de remplacement sur la droite.