FME Form: 2025.0
Vous avez besoin d'une connexion à une instance de FME Flow pour effectuer diverses tâches, dont :
- Publier dans FME Flow.
- Télécharger depuis FME Flow.
- Accéder aux Paramètres de déploiement
- Téléverser des services et connexions web vers FME Flow.
Les connexions à FME Flow sont gérées dans le widget Connexions FME Flow :
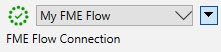
Ce widget peut être trouvé dans plusieurs endroits dont :
- La Barre d'outils, pour accéder aux paramètres de déploiement.
- La fenêtre de publication de Traitement lors d'une Publier dans FME Flow
- La fenêtre de téléchargement d'un élément de dépôt lorsqu'il s'agit de Télécharger depuis FME Flow
- En tant que widget autonome lors du téléversement d'une connexion web ou d'un service web dans FME Flow.
Avec le widget de connexion FME Flow, vous pouvez vous connecter à FME Flow des façons suivantes :
- Une connexion web
- S'authentifier directement sur FME Flow avec le nom d'utilisateur et le mot de passe spécifiés d'un utilisateur FME Flow.
- Fournir les identifiants d'authentification Azure Active Directory d'un utilisateur FME Flow.
- Fournir les informations d'identification de l'authentification intégrée de Windows ("single sign-on") directement avec FME Flow. Vous devez être connecté à Windows avec des informations d'identification qui sont importées dans FME Flow depuis une connexion Windows Active Directory et qui sont activées pour l'authentification unique. Pour plus d'informations, voir Configuration de l'authentification intégrée de Windows dans la documentation FME Flow.
- Fournir des informations d'identification SAML (Security Assertion Markup Language) directement avec FME Flow. FME Flow doit être activé et configuré avec un fournisseur d'identité SAML. Pour plus d'informations, voir SAML dans la documentation FME Flow.
Pour plus d'informations sur la connexion à FME Flow, contactez votre administrateur système.
Se connecter avec une connexion web
Dans le widget de Connexion à FME Flow, développez la liste déroulante et sélectionnez la connexion web à utiliser pour vous connecter à FME Flow. Si vous devez en créer une, sélectionnez Se connecter à FME Flow. Pour modifier les paramètres de la connexion spécifiée, développez la liste déroulante adjacente et sélectionnez Editer la connexion. Pour plus d'informations, voir Connexions web.
S'authentifier directement avec le nom et mot de passe d'utilisateur FME Flow
- Dans le widget Connexion à FME Flow, développez le menu déroulant et sélectionnez Se connecter à FME Flow.
- Dans la fenêtre de connexion FME Flow, spécifier :
- URL FME Flow : l'URL du FME Flow auquel vous souhaitez vous connecter. Pour plus d'information, voir Accéder à l'interface utilisateur web dans la documentation FME Flow.
- Nom de connexion : un nom pour la connexion vous permet d'enregistrer et réutiliser vos identifiants Se connecter avec une connexion web ultérieurement
- Nom d'utilisateur et Mot de passe dur compte utilisateur FME Flow à utiliser pour la connexion.
Vérifier les certificats HTTPS : si FME Flow est configuré pour le HTTPS, vérifie si vous souhaitez que la connexion vérifie la validité du certificat.
- Cliquer sur Se connecter
Se connecter avec des identifiants Azure AD
- Dans le widget Connexion à FME Flow, développez le menu déroulant et sélectionnez Se connecter à FME Flow.
- Dans la fenêtre FME Flow, spécifier les éléments suivant :
-
Vérifier les certificats HTTPS : si FME Flow est configuré pour le HTTPS, vérifie si vous souhaitez que la connexion vérifie la validité du certificat.
- Nom de la connexion : sélectionnez la connexion Azure AD à utiliser. Pour en créer une dynamiquement, donnez un nom significatif à la connexion et cliquez sur Se connecter avec Microsoft. Dans la boîte de dialogue Créer un nouveau service Web Microsoft Azure Active Directory, indiquez les informations d'identification de votre service Microsoft Azure Active Directory et cliquez sur OK. Pour plus d'informations, voir Créer une connexion Web FME Flow Azure Active Directory dans FME Form.
- Cliquer sur Se connecter avec Microsoft.
Se connecter avec l'authentification intégrée de Windows ("single sign-on")
- Dans le widget Connexion à FME Flow, développez le menu déroulant et sélectionnez Se connecter à FME Flow.
- Dans la fenêtre de connexion FME Flow, fournir les informations suivantes :
- URL FME Flow : l'URL du FME Flow auquel vous souhaitez vous connecter. Pour plus d'information, voir Accéder à l'interface utilisateur web dans la documentation FME Flow.
Vérifier les certificats HTTPS : si FME Flow est configuré pour le HTTPS, vérifie si vous souhaitez que la connexion vérifie la validité du certificat.
- Cliquez sur Se connecter avec les informations d'identification de Windows. Note Vous devez être connecté à Windows avec des informations d'identification importées dans FME Flow depuis une connexion Windows Active Directory et activées pour l'authentification unique. Pour plus d'informations, voir Configuration de l'authentification intégrée de Windows dans la documentation FME Flow.
Se connecter avec des informations d'identification SAML
- Dans le widget Connexion à FME Flow, développez le menu déroulant et sélectionnez Se connecter à FME Flow.
- Dans la fenêtre de connexion FME Flow, fournir les informations suivantes :
- URL FME Flow : l'URL du FME Flow auquel vous souhaitez vous connecter. Pour plus d'information, voir Accéder à l'interface utilisateur web dans la documentation FME Flow.
- Cliquer sur Se connecter avec SAML.
Gérer les connexions FME Flow
Vous pouvez gérer votre connexion actuelle à partir du widget Connexion à FME Flow. Développez le menu déroulant adjacent et sélectionnez l'une des options suivantes :
- Ouvrir : Ouvre l'interface utilisateur Web du FME Flow auquel vous êtes connecté.
- Synchroniser : Rafraîchit la connexion active au FME Flow pour obtenir les dernières mises à jour.
- Editer la connexion : Modifie les informations de connexion à FME Flow.
- Déconnexion : Se déconnecte de la connexion active.