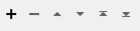Transformers FME: 2025.0
Envoie les entités à FME Data Inspector pour visualisation.
Lorsque l'exécution du traitement est terminée, toutes les entités qui entrent dans ce Transformer seront affichées dans FME Data Inspector. L'Inspector vous permet également de visualiser les données internes de FME Feature Store (FFS) telles qu'elles sont traitées à ce moment précis. Selon l'emplacement de l'Inspector , FME ouvrira FME Data Inspector et chargera les données dans une nouvelle vue.
Dans FME Data Inspector, le type d'entités porte le même nom que l'Inspector qui a généré leur affichage.
Notes
Il s'agit d'un outil très utile pour le débogage des traitements. N'oubliez pas, cependant, que vous visualisez les données internes de FME, qui peuvent ne pas être les mêmes que celles qui sont finalement écrites dans votre jeu de données en sortie. Cela est dû au fait que FME n'applique aucune restriction de format aux données.
Raccourcis
- Pour rapidement connecter un Inspector : Faire un clic droit sur une entité et choisir Connecter un Visualiseur.
- Cliquer sur le bouton Inspector pour insérer un Inspector dans le traitement.
- Pour ouvrir FME Data Inspector immédiatement, faire un clic droit sur des données source ou destination et sélectionner Inspecter.
Rediriger une sortie vers Inspector
Dans certains cas, vous pouvez vouloir inspecter les données de sortie, mais vous ne voulez pas avoir à écrire les données pour le faire. Par exemple, dans le cas d'une traduction qui applique des mises à jour à une base de données spatiales, vous voudrez probablement vérifier les données de sortie avant de procéder à la mise à jour. La réponse est le paramètre Rediriger vers FME Data Inspector.
Lorsque ce paramètre est appliqué, le résultat du traitement est envoyé directement dans FME Data Inspector.
Le meilleur moyen pour activer cette fonctionnalité est de sélectionner dans le menu Données Destination> Rediriger vers FME Data Inspector dans FME Workbench. Il s'agit d'un paramètre à bascule, ce qui signifie que chaque sélection active ou désactive le paramètre.
Configuration
Ports d'entrée
Ce Transformer accepte tous types d'entités.
Ports de sortie
Ce Transformer n'a pas de port de sortie.
Paramètres
|
Regrouper par |
Si des attributs à regrouper sont spécifiés, leurs valeurs sont ajoutées au nom d'Inspector pour créer le type d'entités à afficher dans Inspector. |
|
Couleur de crayon |
Le remplacement de la couleur du stylo a priorité sur l'attribut fme_color de l'entité. Cela a le même effet que l'attribut fme_color pour remplacer la couleur dans l'application de visualisation. Pour les entités de nuage de points, si le nuage contient des composants de couleur pour chaque point, l'Inspector utilise la couleur spécifiée dans le composant. Dans ce cas, le remplacement de la couleur du crayon ne sera pas utilisé. Si le nuage ne contient pas de composant couleur, la priorité suivante est utilisée lors de la sélection de couleur de crayon pour chaque point :
Spécifier des couleurs Les couleurs peuvent être saisies directement ou choisies dans le sélecteur de couleurs à l'aide du bouton ellipse. Les couleurs peuvent être spécifiées par des valeurs RVB ou des codes hexadécimaux. Les valeurs RVB peuvent être soit 24 bits, soit décimales (0 - 1). Si le type de valeur n'est pas clair, comme dans (1,1,1), l'interprétation 24 bits est utilisée. Les codes hexagonaux sont acceptés avec ou sans le signe de hachage (#).
|
||||||||||||||||||||
|
Couleur de fond |
La couleur de fond remplace l'attribut fme_fill_color. La couleur de fond ne s'applique pas pour les entités n'ayant pas besoin de fond telles que les nuages de points, les entités linéaires et ponctuelles. Spécifier des couleurs Les couleurs peuvent être saisies directement ou choisies dans le sélecteur de couleurs à l'aide du bouton ellipse. Les couleurs peuvent être spécifiées par des valeurs RVB ou des codes hexadécimaux. Les valeurs RVB peuvent être soit 24 bits, soit décimales (0 - 1). Si le type de valeur n'est pas clair, comme dans (1,1,1), l'interprétation 24 bits est utilisée. Les codes hexagonaux sont acceptés avec ou sans le signe de hachage (#).
|
|
Type de réduction |
Ce paramètre offre différentes méthodes pour accélérer l'inspection des rasters :
|
|
Définir la colonne de départ |
Applicable lorsque Sous-ensemble est sélectionné pour le paramètre Type de réduction. Ces paramètres identifient la position dans le raster d'entrée à partir de laquelle le sous-ensemble sera pris, ainsi que la taille du sous-ensemble. |
|
Définir le nombre de colonnes (cellules) |
Applicable lorsque Sous-ensemble est sélectionné pour le paramètre Type de réduction. Ces paramètres identifient la position dans le raster d'entrée à partir de laquelle le sous-ensemble sera pris, ainsi que la taille du sous-ensemble. |
|
Définir la ligne de départ |
Applicable lorsque Sous-ensemble est sélectionné pour le paramètre Type de réduction. Ces paramètres identifient la position dans le raster d'entrée à partir de laquelle le sous-ensemble sera pris, ainsi que la taille du sous-ensemble. |
|
Définir le nombre de lignes (cellules) |
Applicable lorsque Sous-ensemble est sélectionné pour le paramètre Type de réduction. Ces paramètres identifient la position dans le raster d'entrée à partir de laquelle le sous-ensemble sera pris, ainsi que la taille du sous-ensemble. |
|
Type de réduction |
Ce paramètre offre différentes méthodes pour accélérer la visualisation de nuage de points en supprimant des points du nuage :
|
|
Intervalle de densification |
Spécifie la fréquence à laquelle les points sont conservés. Par exemple, une quantité de 2 a pour résultat que un point sur deux du nuage de points sera présent dans le nuage de points généré. |
|
Nombre maximum de points |
Spécifie le nombre maximum de points dans le nuage de points de sortie. Par exemple, une valeur de 100 entraînera la suppression de points dans le nuage d'entrée, de sorte que le nombre maximal de points dans le nuage de sortie est de 100. |
Historique
Ce Transformer était nommé Visualizer dans les versions antérieures.
Références
Les fichiers d'aide de FME Data Inspector contiennent des informations complémentaires sur la visualisation et l'enregistrement de données rasters, des nuages de points et des données vectorielles.
Éditer les paramètres des Transformers
Les paramètres du Transformer peuvent être définis en saisissant directement des valeurs, en utilisant des expressions ou en faisant référence à d'autres éléments de l'espace de travail tels que des valeurs d'attributs ou des paramètres utilisateur. Divers éditeurs et menus contextuels sont disponibles pour vous aider. Pour voir ce qui est disponible, cliquez sur  à côté du paramètre concerné.
à côté du paramètre concerné.
Définir les valeurs
Il existe plusieurs façons de définir une valeur à utiliser dans un Transformer. La plus simple consiste à saisir simplement une valeur ou une chaîne de caractères, qui peut inclure des fonctions de différents types telles que des références d'attributs, des fonctions mathématiques et de chaînes de caractères, et des paramètres traitement.
Utilisation de l'éditeur de texte
L'éditeur de texte fournit un moyen efficace de construire des chaînes de textes (dont les expressions régulières) à partir de données source diverses, telles que des attributs, des paramètres et des constantes, et le résultat est directement utilisé dans le paramètre.
Utilisation de l'éditeur arithmétique
L'éditeur arithmétique fournit un moyen simple de construire des expressions mathématiques à partir de plusieurs données source, telles que des attributs et des fonctions, et le résultat est directement utilisé dans un paramètre.
Valeur conditionnelle
Définit des valeurs selon un ou plusieurs tests.
Fenêtre de définition de conditions
Contenu
Les expressions et chaînes de caractères peuvent inclure des fonctions, caractères, paramètres et plus.
Lors du paramétrage des valeurs - qu'elles soient entrées directement dans un paramètre ou construites en utilisant l'un des éditeurs - les chaînes de caractères et les expressions contenant des fonctions Chaîne de caractères, Math, Date et heure ou Entité FME auront ces fonctions évaluées. Par conséquent, les noms de ces fonctions (sous la forme @<nom_de_fonction>) ne doivent pas être utilisés comme valeurs littérales de chaîne de caractères.
| Ces fonctions manipulent les chaînes de caractères. | |
|
Caractères spéciaux |
Un ensemble de caractères de contrôle est disponible dans l'éditeur de texte. |
| Plusieurs fonctions sont disponibles dans les deux éditeurs. | |
| Fonctions Date/heure | Les fonctions de dates et heures sont disponibles dans l'Editeur texte. |
| Ces opérateur sont disponibles dans l'éditeur arithmétique. | |
| Elles retournent des valeurs spécifiques aux entités. | |
| Les paramètres FME et spécifiques au traitement peuvent être utilisés. | |
| Créer et modifier un paramètre publié | Créer ses propres paramètres éditables. |
Outils de tableau
Les Transformers avec des paramètres de style table possèdent des outils additionnels pour remplir et manipuler des valeurs.
|
Réordonner
|
Activé une fois que vous avez cliqué sur un élément de ligne. Les choix comprennent :
|
|
Couper, Copier et Coller
|
Activé une fois que vous avez cliqué sur un élément de ligne. Les choix comprennent :
Copier, copier et coller peuvent être utilisés au sein d'un Transformer ou entre Transfromers. |
|
Filtre
|
Commencez à taper une chaîne de caractères, et la matrice n'affichera que les lignes correspondant à ces caractères. Recherche dans toutes les colonnes. Cela n'affecte que l'affichage des attributs dans le Transformer - cela ne change pas les attributs qui sont sortis. |
|
Importer
|
Le bouton d'import remplit la table avec un jeu de nouveaux attributs lus depuis un jeu de données. L'application spécifique varie selon les Transformers. |
|
Réinitialiser/Rafraîchir
|
Réinitialise la table à son état initial, et peut fournir des options additionnelles pour supprimer des entrées invalides. Le comportement varie d'un Transformer à l'autre. |
Note : Tous les outils ne sont pas disponibles dans tous les Transformers.
Pour plus d'information, consulter la section Options des Transformers.
Références
|
Comportement |
|
|
Stockage des entités |
Oui |
| Dépendances | Aucun |
| Alias | Visualizer |
| Historique |
FME Community
FME Community dispose d'une mine de connaissances sur FME, avec plus de 20 000 membres actifs dans le monde entier. Obtenez de l'aide sur FME, partagez vos connaissances et entrez en contact avec des utilisateurs du monde entier.
Voir tous les résultats à propos de ce Transformer sur FME Community.
Examples may contain information licensed under the Open Government Licence – Vancouver, Open Government Licence - British Columbia, and/or Open Government Licence – Canada.