Prend un ensemble de lignes topologiquement connectées et crée des entités polygonales topologiquement corrects où les lignes créer des formes fermées.
Ports d'entrée
Les lignes d'entrée doivent être topologiquement correctes et ne doivent ni s'auto-intersecter ni s'intersecter. Elles doivent se fermer à leurs extrémités. Si ces conditions sont remplies, toutes les entités de surface impliquées par les lignes d'entrée sont créées. (En plus des paramètres de prétraitement de l'accrochage, vous pouvez également utiliser les outils Snapper, Intersector et MRF2DCleaner pour nettoyer les données qui ne remplissent pas ces conditions avant qu'elles n'entrent dans ce Transformer). Ce Transformer peut également créer des polygones et des polygones troués (trous/îlots). Toutes les lignes qui ne peuvent pas être formées en polygones sont jointes ensemble pour créer des lignes de longueur maximale.
Ports de sortie
Les polygones générés ressortent par ce port.
Contient toutes les lignes qui ne se sont pas fermées. Si l'option Créer des polygones troués est cochée, elle contient également des polygones dégénérés.
Paramètres
Traitement par groupe
Le comportement par défaut consiste à utiliser l'ensemble des entités d'entrée comme groupe. Cette option vous permet de sélectionner les attributs qui définissent les groupes à former. Chaque ensemble d'entités ayant la même valeur pour tous ces attributs sera traité comme un groupe indépendant.
Aucun autre attribut que ceux définis par le critère de regroupement ne passera.
Lorsque toutes les entités sont reçues : comportement par défaut. Le traitement n'aura lieu qu'une fois que toutes les entités en entrée seront présente.
Quand le groupe change (avancé) : ce Transformer traitera les groupes en entrée dans l'ordre. Les changements de la valeur du paramètre Regrouper par sur le flux d'entrée déclencheront le traitement du groupe en cours de regroupement. Cela peut améliorer la vitesse globale (en particulier avec plusieurs groupes de taille égale), mais peut provoquer un comportement indésirable si les groupes en entrée ne sont pas ordonnés.
Il y a deux raisons typiques d'utiliser Quand le groupe change (avancé). La première concerne les données entrantes qui sont destinées à être traitées en groupes (et qui sont déjà classées ainsi). Dans ce cas, c'est la structure qui dicte l'utilisation de Regrouper par - et non des considérations de performance.
La seconde raison possible est le potentiel gain de performances.
Les gains de performance sont plus visibles quand les données sont déjà triées (ou lues en utilisant une déclaration SQL ORDER BY) puisque moins de travail est requis de la part de FME. Si les données doivent être ordonnées, elles peuvent être triées dans le traitement (bien que la surcharge de traitement supplémentaire puisse annuler tout gain).
Le tri devient plus difficile en fonction du nombre de flux de données. Il peut être quasiment impossible de trier des flux de données multiples dans l'ordre correct, car toutes les entités correspondant à une valeur Regrouper par doivent arriver avant toute entité (de tout type d'entité ou jeu de données) appartenant au groupe suivant. Dans ce cas, l'utilisation de Regrouper par avec Lorsque toutes les entités sont reçues peut être une approche équivalente et plus simple.
Note: De multiples types d'entités et entités de multiples jeux de données ne vont généralement pas arriver dans l'ordre correct.
Comme pour beaucoup de scénarios, tester différentes approches dans votre projet avec vos données est le seul moyen sûr d'identifier le gain de performance.
Polygon
Spécifie si les extrémités de la courbe doivent être connectées en X, Y et Z avant d'être jointes (par opposition à X et Y uniquement). Notez que si ce paramètre est défini sur Non, alors le paramètre Mode de connexion du Z spécifiera comment les valeurs Z des segments qui ne sont pas connectés en 3D doivent être traitées.
En le visualisant en 2D (en ignorant le Z), un chemin (qui peut définir le bord d'un polygone) peut apparaître fermé tel que montré ci-dessous. Ce même chemin, vu en 3D, peut apparaître ouvert comme le montre la figure de droite ci-dessous.
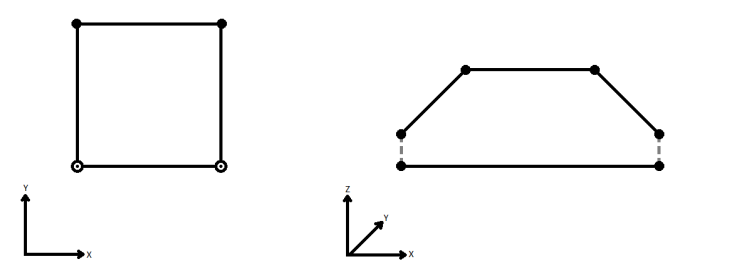
Pour spécifier la façon (et si) dont le chemin doit être fermé en 3D, sélectionner une des méthodes suivantes.
| Méthode | Description | Exemples |
|---|---|---|
| Etendue | La courbe est étendue de sorte à ce que tous les vertex sont laissés à leur emplacement d'origine. |
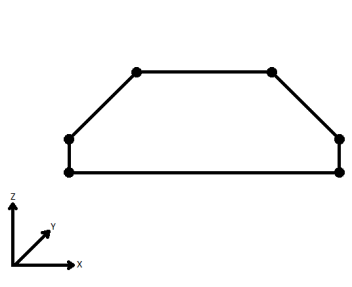
|
| Moyenne | Les vertex non connectés mais partageant un x et un y sont combinés en un vertex et sa valeur Z est la moyenne des deux valeurs d'origine. |
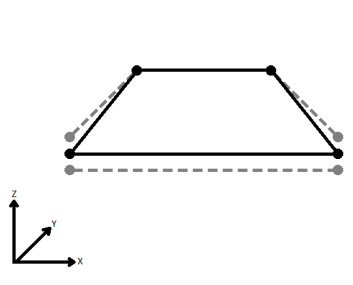
|
| Premier vertex | Les vertex non connectés mais partageant un x et un y sont combinés en un vertex et la valeur Z est prise à partir du premier vertex rencontré. |
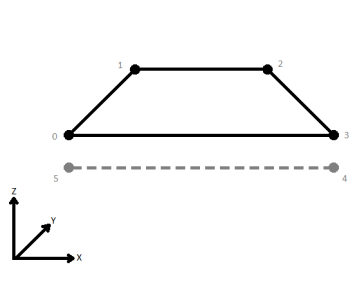
|
| Dernier vertex | Les vertex non connectés mais partageant un x et un y sont combinés en un vertex dont la valeur Z est prise à partir du dernier vertex rencontré. |
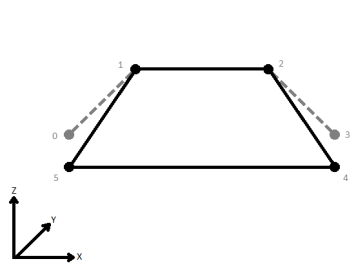
|
| Ignorer | Les valeurs Z sont ignorées. Aucun changement n'est effectué sur la façon dont connecter les nœuds. |
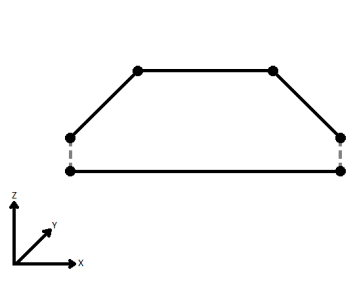
|
S'il est défini sur Oui, lorsque des lignes provenant de différentes courbes d'entrée sont concaténées en une courbe plus longue dans la sortie, elles seront laissées comme des segments séparés dans un chemin. La valeur par défaut est Non, ce qui signifie que de telles lignes seront jointes dans une ligne plus grande à moins qu'elles aient des propriétés différentes (par ex, traits, mesures, nom de géométrie).
Spécifie que les "cycles" de coordonnées à l'intérieur d'un polygone sont autorisés et seront construits ; de tels polygones pourraient être considérés comme invalides par d'autres parties de FME ou par des formats de sortie. Un "cycle" est un segment de ligne qui apparaît deux fois dans les limites d'un même polygone (une fois dans chaque direction).
Spécifie si la direction des courbes en entrée doit être prise en compte lors de la construction des polygones. Si ce paramètre vaut Oui, seules les courbes dont les extrémités se touchent donneront des polygones, les autres ressortiront par le port "Incomplete".
Création de polygones troués
Si cette case est cochée, les polygones résultants contiendront les trous créés par tous les autres polygones résultants qu'ils contenaient complètement. Ensuite, tous les trous qui partagent un bord commun seront dissous ensemble pour former un trou plus grand.
Si cette option n'est pas cochée, les polygones résultants sont émis via le port Area. Notez que si vous souhaitez créer des polygones troués, vous devrez utiliser DonutBuilder.
Oui : les polygones qui sont des trous issus d'autres polygones ne ressortent pas du Transformer.
Non : les polygones qui sont des trous issus d'autres polygones ressortiront.
Gestion des attributs
Si Supprimer les attributs en entrée est sélectionné, l'entité en sortie ne conservera aucun attribut. Si Regrouper les attributs en entrée est sélectionné, l'entité en sortie regroupera tous les attributs. Si Utiliser les attributs d'une entité est sélectionné, l'entité en sortie ne conservera que les attributs d'une entité en entrée.
Génération de liste
Si activé, ajoute un attribut de liste aux entités de sortie, contenant un élément pour chaque entité d'entrée qui a contribué à cette géométrie, par ordre d'apparition.
Ce paramètre peut être utilisé pour conserver les attributs des entités en entrée.
Entrer un nom de liste.
Note: Les attributs de liste ne sont pas accessibles à partir du schéma de sortie dans Workbench, sauf s'ils sont d'abord traités à l'aide d'un Transformer qui opère sur eux, comme ListExploder ou ListConcatenator. Il est également possible d'utiliser AttributeExposer.
Tous les attributs : tous les attributs des entités entrantes ayant généré des entités en sortie seront ajoutés à la liste spécifiée dans le paramètre Liste.
Attributs sélectionnés : seuls les attributs spécifiés dans le paramètre Attributs sélectionnés seront ajoutés à la liste spécifiée dans le paramètre Liste.
Les attributs à ajouter à la liste lorsque le paramètre Ajouter à la liste vaut Attributs sélectionné.
Un attribut optionnel à inclure est la liste générée qui indique si la direction de l'entité entrante a été préservée (utilisant identique) ou inversée (utilisant opposée) dans l'entité en sortie.
Paramètres d'accrochage pré-traitement
Quand ce paramètre est défini à Aucun, aucun accrochage n'est opéré.
Quand ce paramètre est défini à Extrémité, le Transformer :
- déplace l'extrémité des lignes pour qu'elles se superposent, si la distance de leurs extrémités est inférieure au paramètre Tolérance d'accrochage.
Quand ce paramètre est défini à Vertex , le Transformer agit comme tel :
- l'accrochage est réalisé de vertex à vertex si leur distance est inférieure au paramètre Tolérance d'accrochage.
Quand deux entités sont accrochées l'une sur l'autre, l'entité qui est entrée le plus récemment dans le Transformer est celle qui est modifiée.
La tolérance d'accrochage détermine la distance d'accrochage entre toutes les entités.
Exemples
L'exemple ci-dessous illustre un ensemble de lignes topologiquement connectées à gauche et la sortie du Transformer AreaBuilder à droite. Dans le résultat, les polygones topologiquement corrects sont mis en évidence en bleu là où le réseau forme des formes fermées, tandis que les lignes qui ne se sont pas fermées sont indiquées en rouge.
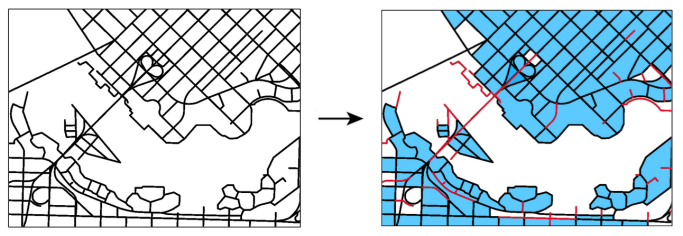
Éditer les paramètres des Transformers
À l'aide d'un ensemble d'options de menu, les paramètres du Transformer peuvent être attribués en faisant référence à d'autres éléments du traitement. Des fonctions plus avancées, telles qu'un éditeur avancé et un éditeur arithmétique, sont également disponibles dans certains Transformers. Pour accéder à un menu de ces options, cliquez sur  à côté du paramètre applicable. Pour plus d'informations, voir Options de menus et paramètres de Transformer.
à côté du paramètre applicable. Pour plus d'informations, voir Options de menus et paramètres de Transformer.
Définir les valeurs
Il existe plusieurs façons de définir une valeur à utiliser dans un Transformer. La plus simple est de simplement taper une valeur ou une chaîne de caractères, qui peut inclure des fonctions de différents types comme des références d'attributs, des fonctions mathématiques et de chaînes de caractères, et des paramètres d'espace de travail. Il existe un certain nombre d'outils et de raccourcis qui peuvent aider à construire des valeurs, généralement disponibles dans le menu contextuel déroulant adjacent au champ de valeur.
Utilisation de l'éditeur de texte
L'éditeur de texte fournit un moyen efficace de construire des chaînes de textes (dont les expressions régulières) à partir de données source diverses, telles que des attributs, des paramètres et des constantes, et le résultat est directement utilisé dans le paramètre.
Utilisation de l'éditeur arithmétique
L'éditeur arithmétique fournit un moyen simple de construire des expressions mathématiques à partir de plusieurs données source, telles que des attributs et des fonctions, et le résultat est directement utilisé dans un paramètre.
Valeur conditionnelle
Définit des valeurs selon un ou plusieurs tests.
Fenêtre de définition de conditions
Contenu
Les expressions et chaînes de caractères peuvent inclure des fonctions, caractères, paramètres et plus.
Lors du paramétrage des valeurs - qu'elles soient entrées directement dans un paramètre ou construites en utilisant l'un des éditeurs - les chaînes de caractères et les expressions contenant des fonctions Chaîne de caractères, Math, Date et heure ou Entité FME auront ces fonctions évaluées. Par conséquent, les noms de ces fonctions (sous la forme @<nom_de_fonction>) ne doivent pas être utilisés comme valeurs littérales de chaîne de caractères.
| Ces fonctions manipulent les chaînes de caractères. | |
|
Caractères spéciaux |
Un ensemble de caractères de contrôle est disponible dans l'éditeur de texte. |
| Plusieurs fonctions sont disponibles dans les deux éditeurs. | |
| Fonctions Date/heure | Les fonctions de dates et heures sont disponibles dans l'Editeur texte. |
| Ces opérateur sont disponibles dans l'éditeur arithmétique. | |
| Elles retournent des valeurs spécifiques aux entités. | |
| Les paramètres FME et spécifiques au projet peuvent être utilisés. | |
| Créer et modifier un paramètre publié | Créer ses propres paramètres éditables. |
Options - Tables
Les Transformers avec des paramètres de style table possèdent des outils additionnels pour remplir et manipuler des valeurs.
|
Réordonner
|
Activé une fois que vous avez cliqué sur un élément de ligne. Les choix comprennent :
|
|
Couper, Copier et Coller
|
Activé une fois que vous avez cliqué sur un élément de ligne. Les choix comprennent :
Copier, copier et coller peuvent être utilisés au sein d'un Transformer ou entre Transfromers. |
|
Filtre
|
Commencez à taper une chaîne de caractères, et la matrice n'affichera que les lignes correspondant à ces caractères. Recherche dans toutes les colonnes. Cela n'affecte que l'affichage des attributs dans le Transformer - cela ne change pas les attributs qui sont sortis. |
|
Importer
|
Le bouton d'import remplit la table avec un jeu de nouveaux attributs lus depuis un jeu de données. L'application spécifique varie selon les Transformers. |
|
Réinitialiser/Rafraîchir
|
Réinitialise la table à son état initial, et peut fournir des options additionnelles pour supprimer des entrées invalides. Le comportement varie d'un Transformer à l'autre. |
Note : Tous les outils ne sont pas disponibles dans tous les Transformers.
FME Community
FME Community iest l'endroit où trouver des démos, des tutoriaux, des articles, des FAQ et bien plus encore. Obtenez des réponses à vos questions, apprenez des autres utilisateurs et suggérez, votez et commentez de nouvelles entités.
Rechercher des exemples et informations à propos de ce Transformer dans FME Community.
Mots clefs: CAO île PolygonBuilder Polygonizer




