Un signet est un moyen de définir des zones de votre traitement pour y accéder facilement. Le signet met en évidence une zone, généralement celle qui exécute une tâche spécifique, de sorte que vous pouvez facilement vous y rendre dans le traitement.
Vous pouvez contrôler l'aspect et le comportement des signets dans Outils > Options FME > Workbench, sous Options de signets.
Organiser un Traitement
Les signets jouent un rôle important et ceci pour de nombreuses raisons :
- ils placent des marqueurs pour un accès rapide à certaines zones du projet,
- ils divisent un traitement en sections,
- ils organisent un traitement de sorte à déplacer des sections entières.
- ils simplifient l'affichage des grands traitement en permettant le déploiement de sections du projets.
Dans ce traitement partiellement affiché, les signets définissent des tâches spécifiques distinctes : il est alors plus simple de se repérer dans le projet :
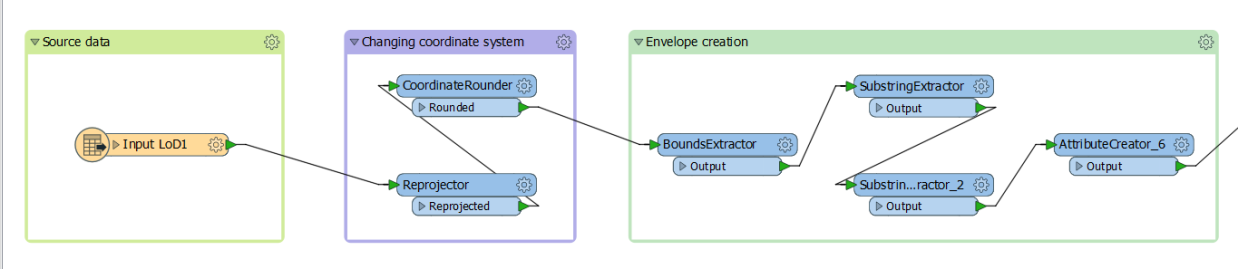
Créer des notes et fournir un contexte
Les signets peuvent permettre d'organiser le projet pour faciliter son utilisation. Voici d'autres intérêts des signets :
- Se souvenir de la raison pour laquelle un traitement a été conçu : les signets peuvent permettre de se souvenir de la raison d'un traitement et de la façon dont il fonctionne.
- Comprendre le traitement d'un autre utilisateur : les signets permettent de clarifier l'objectif d'un traitement et fournit le contexte nécessaire pour comprendre son fonctionnement.
Ajouter un signet
Sélectionnez une zone du traitement (par exemple, un groupe de Transformers) que vous voulez que le signet englobe. Cliquez sur l'outil de signet  ou cliquez avec le bouton droit de la souris et sélectionnez Créer un signet. Un signet apparaît autour de la zone sélectionnée.
ou cliquez avec le bouton droit de la souris et sélectionnez Créer un signet. Un signet apparaît autour de la zone sélectionnée.
Vous pouvez également cliquer sur l'outil marque-page ou faire un clic droit sur l'espace de travail et sélectionner Insérer un signet. Faites ensuite glisser le signet sur la zone que vous souhaitez englober.
Enfin, entrer un nom pour le signet.
Note: Vous pouvez créer des signets imbriqués dans d'autres signets.
Masquer un signet
Vous pouvez réduire les signets pour condenser leur contenu et faciliter le traitement des grands traitement. Les signets réduits peuvent être une alternative utile aux Transformers personnalisés.
Cliquez sur la flèche située à côté du nom du signet pour le réduire ou le développer. Lorsque vous réduisez un signet, les seuls contenus qui s'affichent sont le nom du signet et les noms de tous les objets contenus dans le signet qui sont configurés pour l'entrée ou la sortie. Passez la souris dessus pour obtenir un résumé du contenu du signet.
Voir les signets dans le Navigateur
Les noms des signets sont répertoriés comme des dossiers dans le navigateur. Développez le nom du signet pour afficher son contenu :
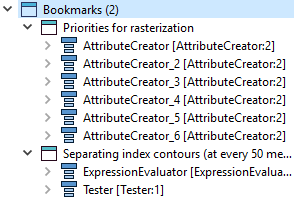
Redimensionner un signet
Cliquer sur le signet, maintenir la souris appuyée et agrandir ou raccourcir le signet.
Déplacer un signet
Cliquer sur le bord d'un signet et déplacer le signet dans le traitement.
Par défaut, le contenu du signet est attaché au signet. Lorsque vous le déplacez, son contenu suit. Cela en fait un outil utile pour organiser les traitement : vous pouvez déplacer des sections entières dans l'espace de travail jusqu'à ce qu'elles soient bien disposées.
Pour modifier ce comportement, cliquez avec le bouton droit de la souris et cliquez sur l'option Déplacer le contenu avec le signet pour qu'elle ne soit plus cochée. Une icône d'aimant transparent  s'affiche à côté du nom pour indiquer que le contenu n'est pas attaché.
s'affiche à côté du nom pour indiquer que le contenu n'est pas attaché.
Modifier les propriétés du signet
Pour afficher la boîte de dialogue Modifier, cliquez sur l'icône d'engrenage du signet  , ou cliquez avec le bouton droit de la souris et sélectionnez Propriétés). La boîte de dialogue Modifier vous permet de modifier le nom du signet et ses propriétés de couleur.
, ou cliquez avec le bouton droit de la souris et sélectionnez Propriétés). La boîte de dialogue Modifier vous permet de modifier le nom du signet et ses propriétés de couleur.
D'autres manières de renommer un signet :
- Double-cliquer sur le nom d'un signet.
- Clic-droit sur le nom d'un signet et sélectionner Renommer.
- Cliquer sur un signet et presser F2.
Pour ajouter une description de signet, utiliser annotations.
Zoomer sur un signet
Pour zoomer sur un signet sélectionné, soit :
- Clic droit et sélectionner Zoomer sur le signet ou
- Faire un double clic sur le nom du signet dans le Navigateur.
Centrer sur un signet
Pour centrer le traitement sur un signet en particulier :
- Cliquer une fois sur le nom du signet dans le Navigateur.
Naviguer dans les signets
Vous pouvez naviguer dans les signets d'un traitement. Au fur et à mesure de votre navigation, FME Workbench effectue une focus et un zoom sur chaque signet.
Sous Barre d'outils dans Options FME, ajoutez Afficher le navigateur de signets à la barre d'outils. Un widget de navigateur apparaît dans la barre d'outils :
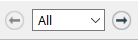
Utilisez les flèches gauche et droite pour zoomer et vous concentrer sur chaque signet, de manière séquentielle, dans le traitement. Vous pouvez également sélectionner un signet dans la liste déroulante. Pour effectuer un zoom arrière sur l'ensemble du traitement, sélectionnez Afficher le Traitement.
Astuce : Lorsque le navigateur de signets est activé, vous pouvez également naviguer entre les signets via la touche espace (précédent signet) et Ctrl + espace (prochain signet).
Note: Par défaut, le widget du navigateur exclut les signets qui sont imbriqués dans d'autres signets. Pour inclure un signet imbriqué dans le widget du navigateur, ouvrez les propriétés du signet imbriqué et définissez le paramètre Navigateur de signets sur Inclure. Notez que ce paramètre n'est disponible que si le widget du navigateur est ajouté à la barre d'outils et est visible. Autrement dit, si la fenêtre de FME Workbench est trop petite pour afficher le widget, le paramètre Navigateur de signets n'apparaît pas).
Créer un Transformer personnalisé à partir du signet
Clic droit et sélectionner Créer un Transformer personnalisé.
Note: Consulter la section Créer des Transformers personnalisés pour plus d'informations.
Les objets qui se trouvaient dans le signet apparaissent dans une fenêtre de Transformers personnalisé, sous un nouvel onglet. Le signet qui se trouvait dans le traitement original est remplacé par un lien vers le Transformers personnalisé.