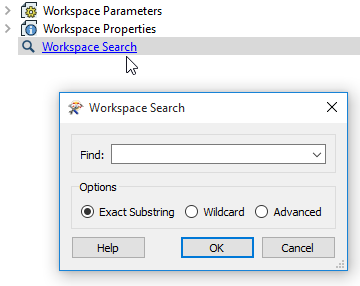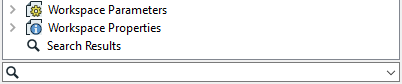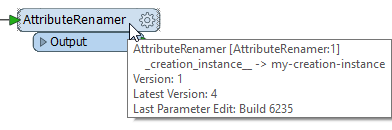Choisir Outils > Options FME et cliquer sur l'icône Workbench.
Général
| Activer QuickConnect | Pour connecter les éléments d'un traitement, vous pouvez activer cette entité pour cliquer sur un port de sortie, relâcher le bouton de la souris, puis cliquer sur un port d'entrée. Cela constitue une alternative facile à la méthode "glisser et connecter". |
| Connexion automatique après un Ajout rapide | Si vous sélectionnez un objet avant d'avoir initialisé la recherche Quick Add, le Transformer se connectera automatiquement au type d'entités. |
| La sélection doit contenir entièrement les objets | Ce paramètre contrôle le comportement du cliquer-glisser de la flèche d'action de la barre d'outils  pour sélectionner des objets sur le canevas. Lorsqu'il n'est pas coché, tous les objets et connecteurs qui coupent la boîte de délimitation créée par l'action de cliquer-glisser sont sélectionnés. Lorsqu'elle est cochée (par défaut), seuls les objets et les connecteurs qui sont entièrement contenus dans la boîte englobante sont sélectionnés. pour sélectionner des objets sur le canevas. Lorsqu'il n'est pas coché, tous les objets et connecteurs qui coupent la boîte de délimitation créée par l'action de cliquer-glisser sont sélectionnés. Lorsqu'elle est cochée (par défaut), seuls les objets et les connecteurs qui sont entièrement contenus dans la boîte englobante sont sélectionnés. |
| Barre de recherche intégrée dans la fenêtre Navigateur |
Par défaut, la recherche de Traitement apparaît sous la forme d'un lien dans le navigateur. Lorsque vous cliquez sur le lien, la boîte de dialogue de recherche de Traitement apparaît :
Vous pouvez modifier la façon dont la recherche de Traitement apparaît dans FME Workbench. Cochez Barre de recherche intégrée dans la fenêtre du Navigateur pour transformer le lien dans le Navigateur en une barre de recherche intégrée au bas de la fenêtre du Navigateur.
|
| Prévenir lors de l'ouverture d'un traitement enregistré dans une version antérieure de FME Workbench. | Si cette case est cochée, une boîte de dialogue d'avertissement apparaît lors de l'ouverture d'un traitement qui a été enregistré pour la dernière fois dans une ancienne version de FME Workbench. Profitez de cette invite pour revoir et mettre à jour les Transformers si vous le souhaitez ou si nécessaire. |
| Aider à améliorer FME en acceptant de participer à des statistiques d'usage anonyme. |
Pour plus d'informations, voir Collecter les statistiques d'utilisation. |
| Nombre de Traitements récents | Cette entité enregistre le nom et l'emplacement d'un nombre sélectionné de traitements récemment ouverts au bas du menu Fichier. Le nombre par défaut de noms de fichiers à afficher est de 4, mais vous pouvez en sélectionner jusqu'à 15. Notez que si vous modifiez cette option, vous devrez redémarrer FME Workbench pour qu'elle prenne effet. |
| Positionner l'onglet d'accueil au premier plan | Définit la fréquence d'apparition de l'onglet de démarrage au premier plan lors du démarrage du FME Workbench. |
Options d'enregistrement
| Enregistrement auto d'un traitement avant son exécution | Enregistre automatiquement de traitement en cours avant qu'il ne soit exécuté. |
| Récupération et auto enregistrement des projets toutes les | Spécifie si (et à quelle fréquence) vous voulez que FME Workbench écrive un fichier de sauvegarde de votre traitement. |
| Répertoire d'enregistrement par défaut |
Indique dans quel répertoire les nouveaux traitements doivent être enregistrés. Par défaut, il s'agit du dernier répertoire du traitement, c'est-à-dire le dernier traitement ouvert ou enregistré par FME Workbench. Il peut également être défini sur Dernier répertoire de données, auquel cas la boîte de dialogue Enregistrer sous affiche le dernier répertoire de données sélectionné dans un sélecteur de fichiers. Cette option est utile si vous souhaitez que vos traitement suivent vos données. Ce paramètre ne s'applique pas aux modèles de traitement qui, lorsqu'ils sont ouverts dans FME Workbench, ne sont pas considérés comme de nouveaux traitements. De même, les traitements existant ne respectent pas ce paramètre : ils utilises toujours le dernier répertoire de traitement dans les fenêtre Ouvrir et Enregistrer en tant que modèle. Si le dernier répertoire n'a pas été mémorisé (par exemple, lors de la première installation de FME), le répertoire de sauvegarde par défaut est FME\Templates. Si le dernier répertoire mémorisé n'existe pas, FME Workbench tente d'abord d'afficher le dossier parent du dernier répertoire, et si celui-ci n'existe pas, FME Workbench affiche par défaut FME\Workspaces. |
Inspection de données
| Inspecter avec FME Data Inspector quand la fenêtre de prévisualisation est fermée | Ce paramètre s'applique à l'affichage des données source ou à l'inspection des entités avec la mise en cache des entités. Lorsque la case est cochée et que le volet Mode Prévisualisation est fermé, les entités s'affichent dans FME Data Inspector. Si la case est cochée et que le volet d'aperçu visuel est ouvert, les entités s'affichent dans le volet d'aperçu visuel. |
Options de données source/données destination
| Déploiement automatique des attributs lors de connexion aux types d'entités destination | Lors de la connexion à un type d'entités données destination, l'objet précédent et le type d'entités se déploient pour afficher leurs attributs, incluant ceux acquis par la connexion. |
| Autoriser l'édition du type d'entités source |
Cochée par défaut, cette fonctionnalité permet d'éditer la définition du fichier source. AVERTISSEMENT : Ce paramètre est réservé aux utilisateurs avancés. Le schéma source agit comme un filtre sur les données sources. Sa modification peut affecter le fonctionnement d'un Reader. Pour éviter les modifications accidentelles, nous vous recommandons de laisser ce paramètre désactivé et de ne le vérifier que lorsque vous effectuez des modifications. |
Options des Transformers
| Afficher la version du Transformer |
Avec les nouvelles versions de FME, les Transformers sont parfois mis à niveau pour inclure de nouvelles fonctionnalités. Si vous avez un grand traitement dont l'historique s'étend sur plusieurs versions de FME, il se peut qu'il s'étende également sur plusieurs versions de Transformers. Les versions précédentes des Transformers fonctionneront comme elles l'ont toujours fait, mais vous pourriez trouver utile d'activer les infobulles des Transformers et la fenêtre du navigateur pour montrer la version du Transformer (surtout si vous avez différentes versions du même Transformer). Dans cet exemple, la version du Transformer AttributeCopier utilisée dans ce traitement est 2. La version disponible dans l'installation actuelle est 5 (c'est-à-dire que si un nouveau AttributeCopier était ajouté, ce serait la version 5).
Pour plus d'informations, voir Travailler avec les versions de Transformers. |
| Création automatique de résumés | Afficher un résumé affiche les informations détaillées des Transformers. |
| StringConcatenator : Utiliser l'éditeur de texte avancé. | Détermine quel éditeur de texte s'ouvre par défaut dans la fenêtre des paramètres du Transformer StringConcatenator. |
| Utiliser Glisser / Insérer les Transformers | Active une entité qui vous permet de déposer un Transformer sur une connexion existante. Les sélections pour les ports d'entrée multiples et les ports de sortie multiples seront les connexions de port par défaut. |
| Connexion auto - Ports d'entrée / de sortie | Définit les connexions aux ports d'entrée et de sortie automatique par défaut. |
Options de signets
| Remplir l'étendue des signets | Les signets sont remplis au lieu d'être transparents. |
| Ajouter des signets aux traitements générés | Si coché, les types d'entités de données source et destination de traitements nouvellement générés sont placés dans des signets. |
Options de l'éditeur de texte
| Remplacer les tabulations par des espaces | : Remplace les caractères de tabulation par des espaces. |
| Largeur d'indentation par défaut | Définit le nombre d'espaces utilisés pour remplacer les tabulations. La valeur par défaut est de 4. |
Message d'alerte
| Réinitialiser les messages | Ré affiche les messages d'erreur ayant été masqués. |