Glisser Insérer
L'utilisation de la fonction Glisser et insérer un Transformer est l'une des façons les plus simples d'insérer et de connecter des Transformers dans un traitement existant. Elle élimine pratiquement le besoin de rétablir manuellement les connexions. Ceci est particulièrement utile dans les grands traitement, si vous voulez insérer un Transformer au milieu de nombreuses connexions déjà établies.
Activer/désactiver la fonction Glisser/Insérer des Transformers.

Désactiver cette fonction peut être utile dans les grands traitements pour éviter de créer des connexions non désirées.
Insérer un Transformer dans une connexion existante
Vous pouvez "glisser et insérer" un Transformer sur une connexion existante. La connexion deviendra verte.
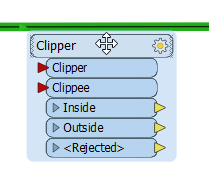
Relâcher le Transformer pour définir sa place.
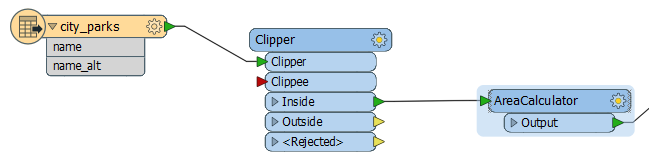
Si d'autres objets ont plusieurs ports d'entrée et de sortie, vous serez invité à choisir les connexions.
Astuce : Vous pouvez modifier le port par défaut pour les connexions automatiques d'entrée et de sortie. Voir Options des Transformers.
Insérer un Transformer applicable à plusieurs connexions
Vous pouvez également insérer dans plusieurs connexions existantes. Faites glisser un Transformer sur un port (surligné en rose), et déposez-le en place.
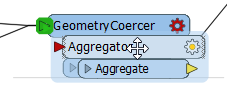
Resélectionner le Transformer pour l'insérer.
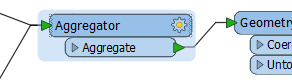
Note: Inverser le point d'insertion : Parfois, il peut être difficile de déposer un Transformer à la position requise parce que le corps du Transformer peut cacher la connexion ou le port dans lequel il doit être inséré. Vous pouvez parfois contourner ce problème en appuyant sur la touche ALT lorsque vous faites glisser le Transformer. Le point de surbrillance d'insertion est alors déplacé vers le coin opposé du Transformer, ce qui permet de mettre en évidence le port requis sans le bloquer.
Modifier une connexion après un Glisser/déposer
Lors de la connexion automatique d'un Transformer, une barre d'outils de connexion apparaît au-dessus du Transformer  . Si vous souhaitez supprimer les connexions tout en gardant le Transformer sur l'espace de travail, cliquez sur Annuler la connexion automatique
. Si vous souhaitez supprimer les connexions tout en gardant le Transformer sur l'espace de travail, cliquez sur Annuler la connexion automatique ![]() . Pour annuler, ajouter ou modifier les connexions des ports d'entrée, cliquez sur Reconnecter le port d'entrée
. Pour annuler, ajouter ou modifier les connexions des ports d'entrée, cliquez sur Reconnecter le port d'entrée ![]() . Pour annuler, ajouter ou modifier les connexions des ports de sortie, cliquez sur Reconnecter le port de sortie
. Pour annuler, ajouter ou modifier les connexions des ports de sortie, cliquez sur Reconnecter le port de sortie ![]() . La barre d'outils de connexion disparaît lorsque le focus n'est plus sur le Transformer.
. La barre d'outils de connexion disparaît lorsque le focus n'est plus sur le Transformer.
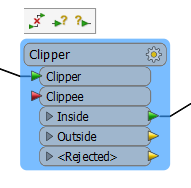
Insérer un Transformer avec des connexions séparées
Vous pouvez connecter un seul Transformer à plusieurs ports d'entrée qui nécessitent des connexions séparées. Un Transformer Clipper, par exemple, a plusieurs ports d'entrée qui nécessitent des connexions séparées.
La première connexion est facile. Lorsque vous placez le Transformer sur la connexion, la barre d'outils de connexion vous permet de définir des ports spécifiques. Cliquez sur les boutons d'entrée et de sortie, puis sélectionnez les ports dans la liste de ports qui apparaît au-dessus du bouton :
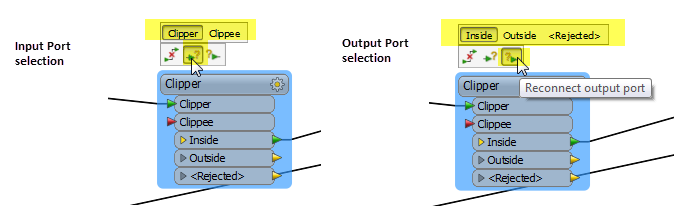
Si vous faites glisser un Transformer déjà inséré, un point de surbrillance apparaît et les connexions sont mises en évidence. Vous pouvez faire une deuxième insertion avec le même Transformer, mais sur la liaison supplémentaire. Encore une fois, utilisez la barre d'outils de connexion pour définir les ports :
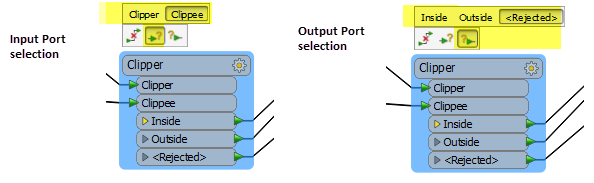
Note: Vous ne pouvez pas insérer un Transformer qui causerait une boucle dans un projet, et les connexions invalides ne seront pas mises en surbrillance.