Vous pouvez superposer les données affichées dans Mode Prévisualisation avec une carte de fond qui vous permet d'afficher vos données dans leur contexte.
Par exemple, si vous avez un jeu de données contenant les routes d'un pays donné, vous pouvez superposer ces données 1 à une carte de fond du même pays :
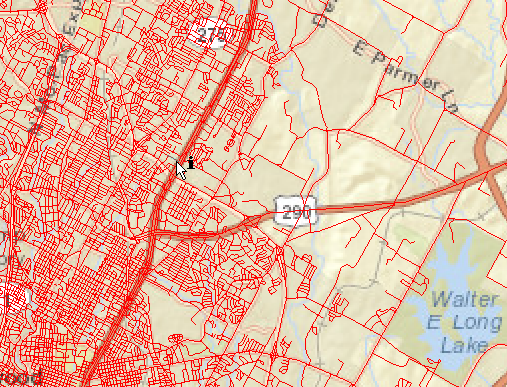
Quand vous appliquez une carte de fond, le jeu de données que vous ouvrez et jeu de données de carte de fond apparaissent tous deux dans la fenêtre Vue de Afficher la table des matières.
Seules les entités du jeu de données que vous ouvrez peuvent être sélectionnées pour être visualisées dans la fenêtre Fenêtre d'information sur les entités ou dans la Vue Table. Il n'est pas possible de faire un zoom avant ou de modifier l'affichage du fond de carte : l'attention est toujours portée sur vos propres données.
Note: Les données de la carte de fond sont reprojetées dans l'un des systèmes de coordonnées référencés par le ou les jeux de données qui composent votre vue. Si vous souhaitez faire référence au système de coordonnées de la carte d'arrière-plan lors de l'affichage des coordonnées dans la barre d'état, utilisez la liste déroulante pour le sélectionner. Pour plus d'informations, voir Changer de système de coordonnées dans la barre d'état.
Débuter avec les cartes de fond
Dans la fenêtre Cartes d'arrière-plan sous Options FME, vous pouvez créer et supprimer des cartes d'arrière-plan. Dans la plupart des cas, cependant, il est plus pratique de créer et de gérer les cartes d'arrière-plan directement dans le fichier Mode Prévisualisation.
Utiliser les cartes de fond dans le mode Prévisualisation
- Opérer d'une des façons suivantes :
- Si vous n'avez pas ajouté de carte de fond au préalable, faites un clic droit sur le bouton Vue dan s Afficher la table des matières et sélectionnez Ajouter une carte de fond.
- Si vous avez au préalable ajouté des cartes de fonds, faites un clic droit sur la carte de fond dans Afficher la table des matières et sélectionnez Changer la carte de fond.
La fenêtre d'ajout de cartes de fond s'ouvre
. - Source : Sélectionnez la carte de fond que vous souhaitez appliquer à la vue.
- Nom : donnez un nom à la carte d'arrière-plan. FME Data Inspector enregistre le carte de fond et tous ses paramètres sous ce nom, afin que vous puissiez le réutiliser dans des vues ultérieures.
- Appliquez les autres paramètres, en fonction de la Source. Pour plus d'informations, voir Paramètres de carte de fond ci-dessous.
- Cliquez sur Enregistrer. Le fond de carte apparaît dans la fenêtre de visualisation et dans le contrôle d'affichage.
Ajouter et utiliser des cartes de fond
Faites un clic droit sur la carte de fond dans Afficher la table des matières et sélectionnez Changer la carte de fond.
Changer une carte de fond déjà créée
Faites un clic droit sur la carte de fond dan s Afficher la table des matières et sélectionnez-la depuis le menu contextuel.
Désactiver une carte de fond
Faites un clic droit sur la carte de fond dans Afficher la table des matières et sélectionnez Carte de fond désactivée.
Ajouter, éditer, dupliquer ou supprimer des cartes de fond
Cliquez avec le bouton droit de la souris sur la carte d'arrière-plan dans Afficher les contrôles et sélectionnez Gérer les cartes de fond. Dans le volet des cartes d'arrière-plan de FME Options, cliquez avec le bouton droit de la souris sur le nom d'une carte d'arrière-plan et sélectionnez Modifier, Dupliquer ou Supprimer, selon votre choix. Vous pouvez également supprimer une carte d'arrière-plan à l'aide du bouton (-). Pour ajouter une carte d'arrière-plan, utilisez le bouton (+).
Paramètres de carte de fond
| Option | Description |
|---|---|
|
Esri ArcGIS Online (AGOL) Map Service |
Si vous avez déjà un compte, saisissez les informations d'identification du compte. Si vous n'avez pas de compte, suivez le lien dans la boîte de dialogue pour une évaluation gratuite d'ArcGIS Online. Contraintes : Cliquez sur parcourir pour ouvrir une liste de cartes disponibles (vous pouvez filtrer la liste pour réduire les choix). Sélectionnez une carte et cliquez sur OK pour accepter la sélection. La sélection s'affiche dans le champ Liste de cartes. |
| HERE WeGo Maps |
|
| Japan GSI Maps | Contraintes : Cliquez sur parcourir pour ouvrir une liste de cartes disponibles (vous pouvez filtrer la liste pour réduire les choix). Sélectionnez une carte et cliquez sur OK pour accepter la sélection. La sélection s'affiche dans le champ Liste de cartes. |
|
MapBox Web Map Tile Service |
|
| Microsoft Bing Maps |
|
| OGC WMS (Web Map Service) |
Spécifiez l'URL du serveur de carte auquel vous voulez accéder. Si le serveur nécessite une authentification, cocher la case Authentification et spécifier la méthode et les paramètres de connexion. Indiquer les contraintes, les options de carte, les attributs de formats et l'étendue désirée. |
| OGC WMTS (Web Map Tile Service) |
Spécifiez l'URL du serveur de carte auquel vous voulez accéder. Spécifier la couche à utiliser. Si le serveur nécessite une authentification, cocher la case Authentification et spécifier la méthode et les paramètres de connexion. Spécifier les options de couche, options de sélection de tuile et les attributs de schéma requis. |
| Precisely Maps |
Clé API : Votre clé API Precisely. Thème de la carte : L'aspect de votre fond de carte : Bronze, Iron, ou Steel. |
|
Stamen Maps |
Contraintes : Cliquez sur parcourir pour ouvrir une liste de cartes disponibles (vous pouvez filtrer la liste pour réduire les choix). Sélectionnez une carte et cliquez sur OK pour accepter la sélection. La sélection s'affiche dans le champ Liste de cartes. Note: Notez que vous ne devez pas nécessairement avoir un compte de connexion pour accéder aux cartes Stamen. |
|
Autres |
Permet de choisir n'importe quel jeu de données comme fond de carte. Cette option est préférable si vous disposez déjà de données pouvant être utilisées dans ce scénario. Sélectionnez un Format et un Jeu de données à utiliser comme carte de fond. Paramètres (facultatif) : Spécifiez tous les paramètres spécifiques au format qui peuvent être pertinents pour l'accès aux données ou leur rendu. Si vous ne modifiez pas ces paramètres, dans la plupart des cas, FME utilise les paramètres par défaut. Pour obtenir des informations détaillées sur les paramètres de format, cliquez sur Aide dans la boîte de dialogue des paramètres. Système de coordonnées (facultatif) : Indiquez un autre système de coordonnées pour projeter le fond de carte. |