Les Transformers personnalisés peuvent simplifier les traitements avec des transformations importantes. Un grand espace de traitement décomposé en petits morceaux est plus facile à gérer.
Ouvrir un Transformer personnalisé
Choisir Fichier > Ouvrir et naviguer jusqu'à FME > dossier Transformers.
Si vous avez exporté un Transformer personnalisé, vous pouvez l'ouvrir exactement comme un traitement classique.
Insérer un Transformer personnalisé dans un Traitement
Vous pouvez choisir un Transformer personnalisé lié dans la galerie des Transformers.
Éditer un Transformer personnalisé
Vous pouvez éditer un Transformer personnalisé selon vos besoins de la même manière que vous éditeriez n'importe quel traitement. Rappelez-vous que la définition s'applique à toutes les instances du Transformer personnalisé : si le Transformer est utilisé plusieurs fois, les modifications s'appliquent à chaque occurrence.
Les Transformers personnalisés imbriqués sont autorisés, vous pouvez donc créer un Transformer personnalisé à l'intérieur d'un autre. Cette imbrication peut se poursuivre sur un certain nombre de niveaux.
Pour modifier un Transformer personnalisé, cliquez sur son onglet en haut de la fenêtre du traitement et modifiez son contenu. Vous pouvez également, lorsque l'onglet Principal est ouvert, cliquer avec le bouton droit de la souris sur le Transformer personnalisé dans l'espace de travail ou le Navigateur, puis choisir Modifier le Transformer incorporé ou Modifier le Transformer lié (en fonction de sa définition).
Les modifications sont automatiquement appliquées dans le traitement principal et, dans le cas d'un Transformer personnalisé lié, partout où il est utilisé.
Editer les ports d'entrée et de sortie des Transformers personnalisés
Vous pouvez modifier les ports d'entrée et de sortie des Transformers personnalisés en cliquant sur leurs boutons  de propriétés respectifs . La fenêtre Editer un Transformer s'ouvre, où vous pouvez faire ce qui suit :
de propriétés respectifs . La fenêtre Editer un Transformer s'ouvre, où vous pouvez faire ce qui suit :
- Renommer le port : renomme le port du Transformer personnalisé dans la fenêtre du traitement principal et cela permet de mieux comprendre quelles entrées et sorties doivent être connectées.
- Dépublier le port (port d'entrée) : Vous pouvez rendre le Transformer personnalisé indisponible pour recevoir toute entrée externe en dehors de son contexte immédiat. Pour plus d'informations, voir Désactiver le port d'entrée publié dans la rubrique Transformers personnalisés en boucle.
- Exposer les attributs externes (port d'entrée) : Vous pouvez exposer tous les attributs externes disponibles au Transformer personnalisé, qui les ajoute en tant que paramètres publiés. Le Transformer personnalisé doit être publié pour exposer les attributs.
- Spécifier les attributs à générer (port de sortie): dans le champ attribut en sortie, vous pouvez spécifier les attributs à générer en sortie.
- Attributs spécifiés uniquement : Le port produit uniquement les attributs dont les cases à cocher sont sélectionnées. Tous les attributs qui ne sont pas sélectionnés sont supprimés et ne sont pas disponibles pour les Transformers, traitements ou types d'entités personnalisés suivants. Tous les attributs
- : le port génère tous les attributs listés.
Dans cet exemple, seul l'attribut _area est généré :
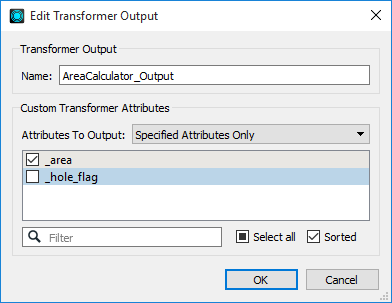
Que peut-on faire d'autre avec un Transformer personnalisé ?
- Transformers personnalisés en boucle
- Dupliquer des Transformers personnalisés
- Exporter comme Transformers personnalisés
- Partager des Transformers personnalisés
- Installer des Transformers personnalisés
Voir aussi