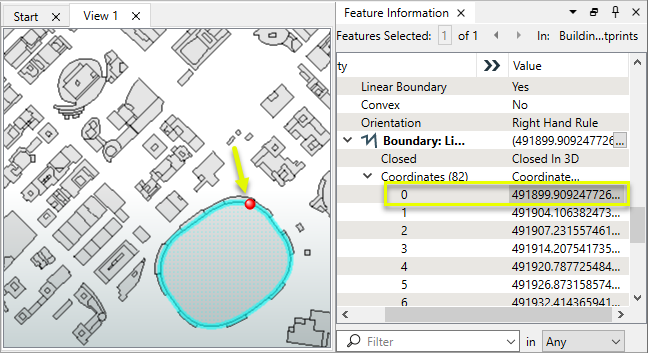Pour interroger une entité en mode de visualisation 2D ou 3D, cliquez sur l'outil Sélectionner  , puis cliquez sur un emplacement dans la fenêtre Vue. Pour sélectionner plus d'une entité, cliquez et maintenez le bouton gauche de la souris enfoncé, puis faites glisser le curseur autour de la zone souhaitée.
, puis cliquez sur un emplacement dans la fenêtre Vue. Pour sélectionner plus d'une entité, cliquez et maintenez le bouton gauche de la souris enfoncé, puis faites glisser le curseur autour de la zone souhaitée.
Pour interroger une entité en mode Table, sélectionnez une ligne du tableau. Pour sélectionner plus d'une entité, cliquez sur une ligne et faites glisser la souris vers le haut ou vers le bas. Pour sélectionner toutes les entités, cliquez sur le coin supérieur gauche du tableau.
Les informations sur les entités sélectionnées s'affichent dans la Fenêtre d'information sur les entités
Si plusieurs entités sont sélectionnées, l'entité dont l'information est affichée dans le fenêtre Information, apparaît en surbrillance.
Vous pouvez passer d'une entité à l'autre en cliquant sur les flèches bas et haut en haut à droite de la fenêtre Information sur l'entité.
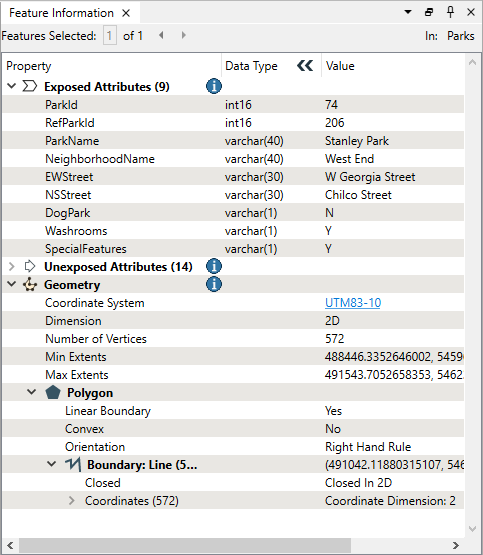
Les jeux de données Raster ont des informations complémentaires qui s'affichent comme les colonnes et lignes, leur emplacement, les bandes et palettes, les clés palettes et leurs valeurs.
Visualiser les grandes valeurs
Certaines valeurs d'attributs peuvent être tronquées parce qu'elles sont trop grandes pour être affichées dans la fenêtre Informations sur les entités. Double-cliquez sur une valeur pour l'afficher en entier dans une fenêtre séparée. Il existe plusieurs options d'affichage et de recherche au bas de la fenêtre Valeur. Passez la souris sur chaque option pour afficher sa description.
Entité(s) sélectionnée(s)
Affiche le nombre d'entités ayant été sélectionnées dans la vue.
Vous pouvez utiliser les flèches pour faire défiler ces entités ou saisir un numéro dans la zone de texte pour afficher les informations relatives à une entité particulière. Lorsque la zone de texte est activée, vous pouvez également utiliser la touche fléchée vers le haut du clavier pour augmenter le numéro de la zone de texte et la touche fléchée vers le bas pour diminuer le numéro de la zone de texte. Lorsque la zone de texte n'est pas au premier plan, vous pouvez faire défiler les entités en utilisant les touches Ctrl + gauche et Ctrl + droite du clavier.
Enregistrer des données
Vous pouvez utiliser les fonctions standard du système d'exploitation pour sélectionner n'importe quelle entrée de la fenêtre Informations sur les entités, qu'elle soit contiguë ou non. Après la sélection, cliquez avec le bouton droit de la souris et sélectionnez Copier le texte ou Copier le texte avec indentation . Le texte copié peut ensuite être collé dans une autre application.
Copier le texte : copie le texte sélectionné en excluant les caractères blancs.
Copier le texte avec indentation : Copie le texte sélectionné, y compris les éventuels caractères d'espacement. Utilisez cette option lorsque vous souhaitez tenter de préserver les indentations ou les colonnes lors du collage dans une feuille de calcul.
Vous pouvez également sortir toutes les données relatives à une entité dans la fenêtre Informations sur l'entité dans la fenêtre Log, puis les enregistrer dans un fichier texte. Cliquez n'importe où dans la fenêtre Informations sur l'entité, puis sélectionnez Logguer cette entité.
Filtrer les données
Pour rechercher des informations, faites une requête dans la barre de filtre, en bas de l'écran. Vous pouvez utiliser n'importe quelle partie de la valeur de la colonne Propriété, Type de données ou Valeur, ou toutes les colonnes.
Attributs exposés et non exposés
Cette section affiche tous les attributs et leurs valeurs de l'entité sélectionnée.
Pour plus d'information, consulter la section Comprendre les types d'entités et les attributs.
Géométrie
Cette section affiche toutes les informations géométriques relatives à l'entité sélectionnée, y compris le nom du type de géométrie FME auquel l'entité appartient.
Les différents détails affichés sont :
- Les coordonnées locales du rectangle englobant (ou cube dans un jeu de données 3D) de l'entité actuellement sélectionnée
- Une liste complète de toutes les informations géométriques de l'entité (coordonnées de tous les types de géométrie, informations de mesure, matrices de transformation, bandes raster, etc...)
Système de coordonnées : Affiche le système de coordonnées de l'entité sélectionnée, ou Inconnu si le format ne prend pas en charge les systèmes de coordonnées. Cliquez sur le lien pour afficher des informations détaillées sur le système de coordonnées :
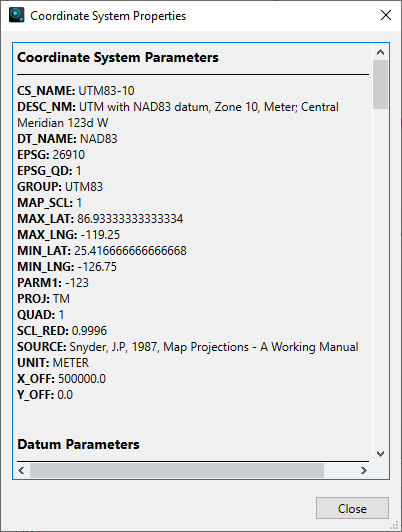
Cette partie affiche également la dimension des entités (2D ou 3D), le nombre de vertex et les valeurs minimales et maximales du rectangle englobant de la zone sélectionnée.