Installer des extensions
Après avoir installé FME Desktop, ouvrez le menu Démarrer de Windows, puis cliquez sur le sous-menu Programmes (ou Tous les programmes). Cliquez sur FME Desktop > Utilitaires > FME Integration Console.
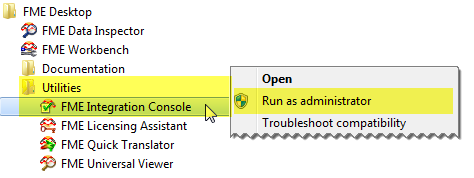
Lorsque la console d'intégration FME démarre, cliquez sur le bouton Étendre à côté de l'application. (Notez que l'application doit être fermée).
FME recherche sur votre machine toutes les applications installées qui peuvent être étendues pour prendre en charge FME. Les résultats apparaissent dans la colonne Application.
Si l'état d'une application est Non étendu, la colonne Action affiche un bouton Étendre. Appuyez sur ce bouton pour étendre l'application. Le volet du journal affiche des informations.
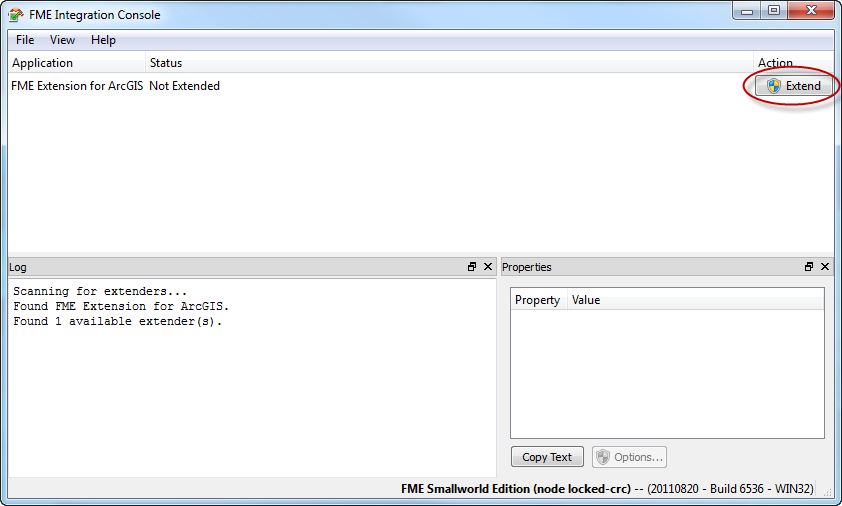
Le log affiche le message : Extend Successful.