Mettez à jour le nom par défaut, si vous le souhaitez. Nous suggérons un titre plus descriptif (par exemple : CAD-GIS : Convertir du texte en attributs).
Pour renommer un modèle, ouvrez-le puis sélectionnez Fichier > Enregistrer comme modèle avec un nouveau nom.
Vous pouvez protéger vos traitements, formats personnalisés et Transformers personnalisés par un mot de passe.
Double-cliquez sur le paramètre Mot de passe et saisissez un mot de passe sensible à la casse dans la boîte de dialogue qui s'affiche. Chaque fois que vous tenterez d'ouvrir le traitement, vous serez invité à saisir le mot de passe. Si vous enregistrez le traitement sous un autre nom, la protection par mot de passe sera également dupliquée.
Catégorie
Spécifier une catégorie. Vous pouvez utiliser des catégories pour organiser ou regrouper des éléments liés lorsque vous téléchargez vers FME Hub. Si une catégorie contient des Transformers, le nom de la catégorie apparaît dans la Galerie des Transformers.
Vue globale
Saisissez une description. La description est particulièrement importante lorsque vous utilisez le traitement via FME Flow, car elle fournit un mécanisme permettant à une page Web de décrire ce que le traitement est censé réaliser.
La description que vous entrez apparaît dans le paramètre Description avec l'encodage approprié pour les espaces, le formatage, etc.
Aide
Indiquez ici toute instruction particulière. Exemple :
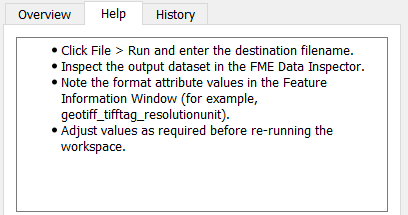
Vous pouvez également utiliser ce bloc pour :
- Énumérez toutes les exigences à respecter avant d'utilise traitement ou le modèle, comme l'endroit où résident les données source ou la version minimale de FME requise. Vous devriez également énumérer toutes les dépendances (par exemple, si vous avez besoin d'une application tierce ou d'un Transformer à coût supplémentaire).
- Enregistrer les informations d'utilisation comme par exemple les copyrights et restrictions.
Utiliser Markdown
Lorsque cette case est cochée, certaines entités de texte riche de la boîte de dialogue ne sont pas disponibles. Cette case doit être cochée si vous voulez télécharger vers FME Hub.
Historique
Enregistrez les modifications apportées au traitement. C'est une bonne pratique, surtout si vous partagez des données ou des traitements.
Exemple :
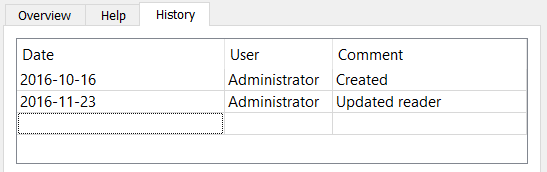
Date du dernier enregistrement, Date du dernier build
L'onglet historique affiche la date et le build FME avec lequel le traitement a été enregistré.
Tolérance de vectorisation
Consulter la section Tolérance de vectorisation.
Ignorer les erreurs de lecture
Consulter la section Ignorer les erreurs de lecture.
Saisir les paramètres et exécuter
Spécifie le comportement par défaut du paramètre Enregistrer comme valeurs par défaut des paramètres publiés lorsque Exécuter un Traitement avec des paramètres publiés. Si la valeur Enregistrer les valeurs de paramètres est Oui, ce paramètre est vérifié par défaut. Si la valeur est Non, ce paramètre n'est pas vérifié par défaut.
Ordre d'écriture
Consulter la section Ordre d'écriture.
Moteur de reprojection
Consulter la section Moteur de reprojection.
Gestion des entités rejetées
Spécifie le comportement par défaut des traitement nouvellement créés avec des Transformers qui contiennent des ports de sortie <Rejected> et qu'une exécution entraîne la sortie d'une entité par l'un de ces ports.
- Interrompre le traitement : le traitement s'arrête si une entité ressort par le port <Rejected>.
- Continuer le traitement : le traitement continue bien que des entités ressortent par le port <Rejected>.
Une autre façon de définir ce paramètre est de cliquer avec le bouton droit de la souris sur n'importe quel port <Rejected>, et de sélectionner Traitement : Gestion des entités rejetées. Si vous définissez le paramètre de cette façon, le paramètre s'applique toujours à tous les ports <Rejected> dans l'espace de traitement de la même manière que la définition à partir de la fenêtre du Navigateur.traitement
Compatibilité Esri ArcGIS
Spécifie les exigences pour un traitement équipé de tout format nécessitant une licence Esri ArcGIS.
- Auto : Si nécessaire, Esri ArcMap, Esri ArcGIS Pro ou équivalent doivent être installés et faire l'objet d'une licence sur le système.
- Esri ArcMap : Esri ArcMap ou un équivalent doit être installé et faire l'objet d'une licence sur le système.
- Esri ArcGIS Pro : Esri ArcGIS Pro ou un équivalent doit être installé et autorisé sur le système.
Rediriger Terminator
Le Transformer Terminator est utilisé pour détecter les situations non valides. Lorsqu'une entité est dirigée vers ce Transformer, le traitement s'arrête immédiatement et affiche un message d'erreur (par défaut, Translation Terminated). Si vous êtes en train de programmer ou de déboguer, vous désactivez généralement les connexions au Transformer Terminator, puis vous ajoutez un inspecteur pour vérifier si les entités sont de véritables erreurs. En mode production, vous devez ensuite réactiver ces connexions et supprimer l'inspecteur.
Cette option vous permet de rediriger automatiquement les entités qui entrent dans le Terminator vers un Inspector, sans avoir à modifier le traitement. Lorsque cette option est activée, toutes les entités qui entrent dans un Terminator sont redirigées vers un Inspector et l'exécution continue sans s'arrêter. Un message est ajouté au fichier de log pour indiquer que certaines entités ont été redirigées vers un Inspector.
Entités Max. à loguer
Consulter la section Entités Max. à loguer.
Nombre maximum d'entités à enregistrer
Consulter la section Nombre maximum d'entités à enregistrer.
Fichier de log
Le paramètre fichier de log permet de pointer vers l'emplacement dans lequel le fichier de log sera créé lorsque le traitement sera exécuté.
Vous pouvez rapidement réacheminer votre sortie sans avoir à ajouter quoi que ce soit à votre traitement. Cela peut s'avérer utile si vous rencontrez des problèmes dans votre traitement et si vous souhaitez examiner des entités ou des informations avant d'écrire dans votre fichier ou dossier de sortie original.
Pour rediriger, double-cliquez sur Redirection des données source ou Redirection des données destination :
- Pas de redirection : Cela équivaut à laisser la valeur <non défini>
- Rediriger vers l'application d'inspection de données : permet de visualiser les données dans l'application de visualisation avant d'écrire dans le fichier ou répertoire.
- Redirection vers un fichier FFS : Cette option est utile pour le débogage de traitements complexes. La sortie est écrite dans des fichiers FME Feature Store (FFS). Les fichiers FFS peuvent ensuite être visualisés à l'aide de FME Data Inspector. La redirection vers fichier FFS peut également être utilisée pour envoyer des données de base de données au support de Safe. Comme cette option n'utilise pas les données source de formats configurées dans le traitement, elle peut être utilisée pour isoler les problèmes qui peuvent survenir dans les données destination de formats FME spécifique.
- Redirection à partir d'un fichier FFS : utilisé pour le débogage de traitements complexes. Les données de sortie créées à l'aide de la fonction Redirection vers un fichier FFS peuvent être rechargées dans le traitement à l'aide de la fonction Redirection à partir d'un fichier FFS.
- Désactiver la sortie : Plutôt que d'écrire de nombreuses entités dans un jeu de données, vous pourriez simplement vouloir voir les informations ou les statistiques recueillies pendant le traitement. Aucune entité ne sera produite.
Après avoir exécuté un traitement, le log affiche un message vous rappelant que vous avez redirigé vos données source et destination.
Compatibilité Python
Consulter la section Compatibilité Python.
Script Python de lancement et de fermeture
Consulter la section Script Python de lancement et de fermeture.
Traitement de plusieurs jeux de données
Contrôle si plusieurs jeux de données d'un format personnalisé sont traités comme un seul ensemble d'entités, ou comme des ensembles d'entités séparés. Si Groupe unique est spécifié, les entités de tous les jeux de données sont lues et traitées dans le traitement comme un seul groupe. Si Grouper par jeu de données est spécifié, les entités sont traitées et regroupées séparément par jeu de données, de manière similaire à une clause GROUP BY dans une requête de base de données. Par exemple, si le format personnalisé contient un Transformer Intersector, les entités sont uniquement croisées avec d'autres dans le même jeu de données.
Associer un format personnalisé avec un filtre de fichier
Si Oui est spécifié, seuls les fichiers du type qui constituent la base d'un format personnalisé sont parcourus. Par exemple, si un fichier CSV est la base d'un format personnalisé, seuls les fichiers CSV sont parcourus par défaut.
Hériter du Spatial Enabling depuis les données source primaires
Si Oui, les Readers sont activés spatialement si le Reader principal d'un format personnalisé est activé spatialement. L'activation spatiale, disponible dans certains Readers, permet d'optimiser l'accès aux données dans les applications FME Objects, ou lorsqu'un rectangle de délimitation est fourni lors de la lecture des données.
Quand la source fournit les entités de schéma
Il est possible de créer un format personnalisé à partir d'un Reader en tant que ressource, qui ne fournit pas de types d'entités réels. Si le format personnalisé fournit des entités sous la forme appropriée pour un Writer dynamique, définissez ce paramètre sur Oui. Dans le cas contraire, le format personnalisé n'est pas traité comme un traitement dynamique et les entités qu'il fournit sont traitées comme des types d'entités réels.