Rééchantillonne des rasters selon les dimensions de sortie spécifiée, les tailles de cellules en unités terrain ou pourcentage de l'original, en interpolant les valeurs de nouvelles cellules.
Utilisations typiques
- Réduire la résolution d'un raster (en réduisant le nombre de cellules et augmentant leur taille)
- Contraint un raster à des dimensions ou une taille cellule (pixel) spécifiques pour de prochains traitement ou pour correspondre à d'autres données
- Créer des vignettes de rasters
Comment fonctionne-t-il ?
RasterResampler accepte des entités raster et modifie le nombre de lignes/colonnes et redimensionne la taille des cellules (pixels) en fonction des paramètres sélectionnés. Une entité raster est produite pour chaque entité d'entrée.
La résolution du raster peut être spécifiée en dimensions définies (colonnes et lignes), tailles de cellules en unités terrain ou pourcentage de la résolution originale.
Plusieurs méthodes sont disponibles pour l'interpolation des valeurs de cellules en sortie.
Ce Transformer n'est pas affecté par la sélection des bandes et des palettes.
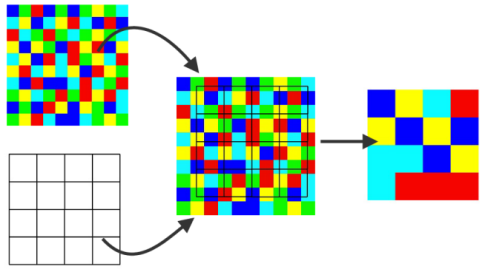
A : Résolution originale
B : Résolution souhaitée
C : Résolution souhaitée comparée à l'originale
D : Raster en sortie rééchantillonné
Exemples
Dans cet exemple, nous allons rééchantillonner une orthophoto. Le raster original est de 1600 x 1000 pixels, avec une taille de cellule (Cell Spacing) de 1,1 - un mètre de large par un mètre de haut (les unités de sol de la projection).
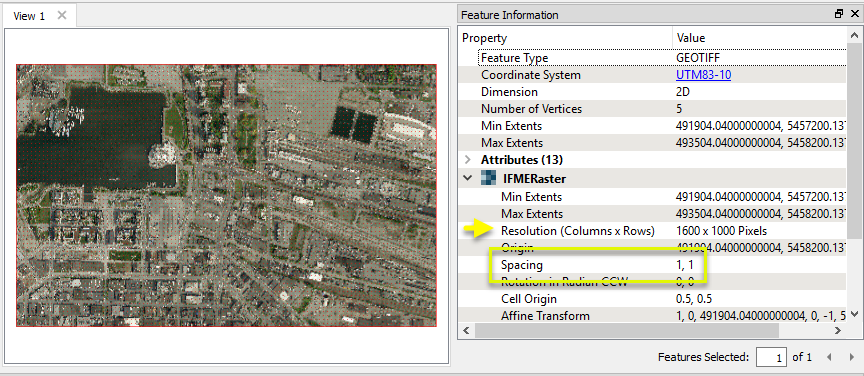
Le raster est dirigé vers RasterResampler.

Dans la boîte de dialogue des paramètres, nous sélectionnons la Spécification de résolution sur Espacement des cellules. Cela active les paramètres d'espacement des cellules X et Y, qui sont alors tous deux définis sur 25 - ce qui signifie 25 mètres en unités terrestres.
Type d'interpolation est laissé par défaut pour le Plus proche voisin.
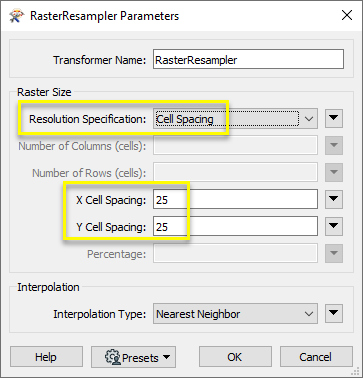
Le raster généré couvre la même étendue géographique que celui en entrée, mais les cellules sont maintenant de 25 mètres carrés et la résolution a diminué en conséquence : 64 x 40.
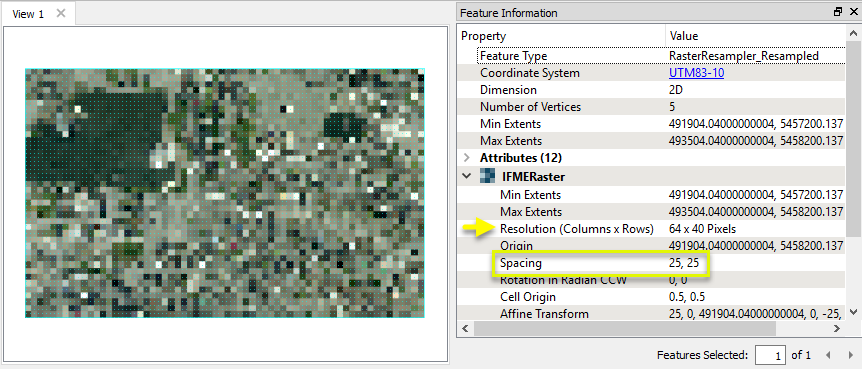
Notes
- Pour redimensionner des rasters sans changer la taille de cellule, considérez utiliser RasterSubsetter
- Pour rééchantillonner des rasters à plusieurs tailles, considérez utiliser WebMapTiler ou RasterPyramider.
- Pour fractionner des rasters en plusieurs rasters plus petits sans changer la taille de cellule, considérez utiliser RasterTiler.
- Bien que le Transformer puisse être utilisé pour augmenter la résolution d'un raster, il y a généralement peu de bénéfices à faire comme ceci (exception faite de faire correspondre la résolution à d'autres données rasters à des fins de traitements).
Choisir un Transformer raster
FME dispose d'une vaste sélection de Transformers pour travailler avec des données rasters. On peut généralement les classer en deux catégories : ceux qui permettent de travailler avec des rasters entiers, des bandes, des cellules ou des palettes, et ceux qui sont conçus pour le contrôle du flux de travail ou la combinaison de données raster et vectorielles.
Pour plus d'informations sur les géométries et propriétés rasters, voir Rasters (IFMERaster).
Travailler avec des rasters
| RasterCellOriginSetter | Définit le point d'origine de la cellule dans les cellules d'un raster. |
| RasterConvolver |
Applique un filtre de convolution (des fois appelé kernel ou lentille) aux entités rasters et met en sortie les résultats. |
| RasterExpressionEvaluator | Évalue les expressions dans chaque cellule d'un raster ou d'une paire de rasters, dont les opérations algébriques et déclarations conditionnelles. |
| RasterExtentsCoercer | Remplace la géométrie des entités raster en entrée avec un polygone couvrant soit l'étendue d'un raster soit l'étendue des données dans un raster. |
| RasterGCPExtractor | Extrait le système de coordonnées du point de contrôle (ou GCP pour Ground Control Point) et fait pointer vers ces valeurs depuis une entité raster pour les exposer ensuite en tant qu'attribut. |
| RasterGCPSetter | Définit les points de contrôle (Ground Control Points - GCP) sur un raster, appariant les positions des cellules avec les coordonnées connues. |
| RasterGeoreferencer | Géoréférence un raster soit en fonction des coordonnées ou origines connues d'angles, taille de cellule et rotation. |
| RasterHillshader | Génère une représentation en relief et en nuances de gris du terrain selon les valeurs d'élévation. |
| RasterInterpretationCoercer |
Altère de type d'interprétation des rasters, incluant toutes les bandes et convertit les valeurs de cellules si nécessaire. |
| RasterMosaicker | Fusionne plusieurs entités raster en une seule entité. |
| RasterPropertyExtractor | Extrait les propriétés géométriques de l'entité raster et les stocke sous forme d'attributs. |
| RasterPyramider | Rééchantillonne des rasters avec plusieurs résolutions selon le nombre de niveaux ou de dimensions du plus petit raster en sortie. |
| RasterRegisterer | Transforme une image pour minimiser ses différences avec une autre. |
| RasterResampler | Rééchantillonne les rasters selon les dimensions de sortie spécifiées, de la taille de cellule en unités terrain ou du pourcentage de l’original, puis interpole les nouvelles valeurs de cellules. |
| RasterRotationApplier |
Pivote une entité raster selon sa propriété d'angle de rotation, interpolant les nouvelles valeurs de cellules, mettant à jour toutes les autres propriétés rasters affectées et produisant en sortie une entité raster avec un angle de rotation de zéro. |
| RasterSharpener | Améliore les entités d'une image raster. RasterSharpener améliore les bords, les lignes et les courbes tout en réduisant le bruit dans les zones plates de l'image raster. |
| RasterSubsetter | Découpe les entités rasters en utilisant une marge intérieure plutôt que les coordonnées terrain, et ajoute optionnellement des cellules autour du périmètre. |
| RasterTiler | Découpe chaque entité raster en entrée en une série de tuiles en spécifiant soit la taille des tuiles en cellules/pixels soit un nombre de tuiles. |
| RasterToPolygonCoercer | Crée des polygones à partir d'entités raster d'entrée. Un polygone est créé pour chaque zone contiguë de pixels ayant la même valeur dans l'image raster d'entrée. |
| WebMapTiler | Crée une série de tuiles d'images qui peuvent être utilisées par des applications dewebmapping telles que Bing™ Maps, Google Maps™ ou Web Map Tile Service. Pour ce faire, on rééchantillonne les rasters à diverses résolutions différentes, puis on les divise en tuiles. |
Travailler avec les bandes
| RasterBandAdder | Ajoute une nouvelle bande à une entité raster. |
| RasterBandCombiner | Fusionne les entités raster coïncidant en une seule entité raster en sortie, conservant et ajoutant toutes les bandes. |
| RasterBandInterpretationCoercer |
Altère le type d'interprétation pour les bandes rasters individuelles, convertissant les valeurs de cellules si nécessaire. |
| RasterBandKeeper |
Supprime toutes les bandes non-sélectionnées d'une entité raster. |
| RasterBandMinMaxExtractor | Extrait les valeurs de bandes minimum et maximum, les clés de palettes et valeurs de palettes depuis une entité raster et les ajoute à un attribut de liste. |
| RasterBandNameSetter | Définit le nom de bande des bandes sélectionnées dans un raster, rendant le contenu raster plus simple à comprendre comparés à des numéros de bandes. |
| RasterBandNodataRemover | Supprime l'identifiant Nodata existant des bandes sélectionnées d'une entité raster. Toutes les valeurs précédemment égales à la valeur Nodata sont considérées comme des données valides. |
| RasterBandNodataSetter | Définit une valeur nodata sur les bandes sélectionnées d'une entité raster. |
| RasterBandOrderer | Spécifie l'ordre requis des bandes dans un raster. Les bandes sont réorganisées à partir de l'index des bandes en entrée. |
| RasterBandPropertyExtractor | Extrait les propriétés des bandes et des palettes de l'entité raster et les stocke sous forme d'attributs. |
| RasterBandRemover | Supprime toute bande sélectionnée d'une entité raster. |
| RasterBandSeparator | Sépare les bandes ou bandes uniques et combinaisons de palettes, puis génère soit des entités raster individuelles soit une seule entité raster contenant toutes les combinaisons. |
| RasterStatisticsCalculator | Calcule les statistiques sur des bandes rasters et ajoute les résultats sous forme d'attributs. |
Travailler avec les cellules
| RasterAspectCalculator |
Calcule l'aspect (direction de la pente) pour chaque cellule d'un raster. L'aspect est mesuré en degrés de 0 à 360, dans le sens des aiguilles d'une montre à partir du nord. |
| RasterCellCoercer | Crée des points ou polygones individuels pour chaque cellule dans un raster, en extrayant optionnellement les valeurs de bandes en tant que coordonnées z ou attributs. |
| RasterCellValueCalculator | Evalue des opérations d'arithmétique basique, minimum, maximum ou moyenne sur les valeurs de cellules d'une paire de rasters. |
| RasterCellValueReplacer | Remplace une plage de valeurs de bandes dans un raster avec une nouvelle valeur unique. |
| RasterCellValueRounder | Arrondit les valeurs des cellules raster. |
| RasterSegmenter | Partitionne une image raster en groupes de cellules tailles arbitraires depuis l'image en entrée selon l'intensité des différences dans les cellules de l'image raster en entrée. |
| RasterSingularCellValueCalculator | Effectue des opérations arithmétiques sur les valeurs de cellules d'un raster comparées à une valeur numérique. |
| RasterSlopeCalculator | Calcule la pente (différence maximale en z) pour chaque cellule d'un raster. |
Travailler avec les palettes
| RasterPaletteAdder |
Crée une palette à partir d'un attribut, et ajoute cette palette à toutes les bandes sélectionnées du raster. |
| RasterPaletteExtractor | Créer une représentation sous forme de chaîne de caractères d'une palette existante et l'enregistre dans un attribut. |
| RasterPaletteGenerator | Generates a palette out of the selected band(s) of a raster. The output raster will have the selected band(s) replaced by a new band with a palette. |
| RasterPaletteInterpretationCoercer |
Altère l'interprétation du type de palettes rasters. |
| RasterPaletteNodataSetter |
Identifie la clé de palette qui correspond à la valeur Nodata d'une bande d'un raster et y définit une valeur. |
| RasterPaletteRemover | Supprime les palettes sélectionnées d'entités rasters. |
| RasterPaletteResolver | Résout la ou les palettes sur une trame en remplaçant les valeurs des cellules par leurs valeurs de palette correspondantes. Les valeurs de palette à composantes multiples, telles que RGB, sont décomposées et les valeurs individuelles sont affectées à plusieurs bandes nouvellement ajoutées. |
Contrôle de l'exécution
| RasterCheckpointer | Force des opérations accumulées de rasters à être traitées, sauvegarde l'état sur le disque puis libère les ressources pour améliorer les performances et aider avec les limitations de mémoire. |
| RasterConsumer | Lit les entités rasters à des fins de test, y compris toutes les opérations rasters accumulées. Aucune opération supplémentaire n'est effectuée, et rien n'est fait avec les entités. |
| RasterExtractor | Sérialise la géométrie d'une entité raster dans un attribut Blob, encodant le contenu selon un choix de formats rasters binaires classiques. |
| RasterNumericCreator | Crée un raster numérique de la taille et résolution spécifiées avec des valeurs de cellules par défaut. |
| RasterReplacer | Décode un attribut binaire contenant des rasters encodés stockés en tant que blobs, puis remplace la géométrie de l’entité avec le raster décodé. |
| RasterRGBCreator | Crée une entité raster couleur de la taille, résolution et type d'interprétation spécifiés avec des valeurs de cellules par défaut. |
| RasterSelector |
Sélectionne des bandes et des palettes d'une entité raster pour traitement ultérieur par des Transformers spécifiques. |
Vectoriels et rasters
| ImageRasterizer | Crée une représentation raster d'une entité vectorielle ou nuage de point en utilisant l'attribut fme_color sur une fond plein rempli pour les entités vectorielles. Les nuages de points peuvent être rendus en utilisant leurs composantes de couleur ou d'intensité. |
| NumericRasterizer | Crée une représentation sous forme de raster numérique d'entités entrantes vectorielles ou nuages de points, où les valeurs des cellules sont prises depuis les coordonnées z des entités en entrée et superposées sur une fond uniforme. |
| MapnikRasterizer | Génère un raster depuis des entités rasters ou vectorielles en entrée, avec un contrôle laissé sur la symbolisation et l’étiquetage en utilisant la boîte à outils Mapnik. |
| PointCloudOnRasterComponentSetter | Définit les valeurs des composantes du nuage de points en superposant un nuage de points sur une trame. Les valeurs des composantes de chaque point sont interpolées à partir des valeurs de la bande à l'emplacement du point. |
| PointOnRasterValueExtractor | Extrait les valeurs de bandes et palettes d'un raster à l'emplacement d'un ou plusieurs des points en entrée et les définit en tant qu'attribut sur l'entité. |
| RasterDEMGenerator | Produit un modèle numérique d'élévation (MNE) en effectuant de manière uniforme une triangulation de Delaunay générée depuis des points d'entrée et des lignes de rupture. |
| VectorOnRasterOverlayer | Rasterise des entités vectorielles ou des nuages de points sur une image raster existante. Pour les entités vectorielles, l'attribut fme_color définit la couleur des pixels, et les nuages de points peuvent être rendus en utilisant leurs composantes de couleur ou d'intensité. |
Configuration
Ports en entrée
Ce Transformer n'accepte que les entités raster.
Ports de sortie
Un raster rééchantillonné par entité raster en entrée.
Les entités non-raster seront dirigées vers le port <Rejected>, tout comme les rasters invalides.
Les entités rejetées ont un attribut fme_rejection_code avec l'une des valeurs suivantes :
INVALID_GEOMETRY_TYPE
INVALID_RASTER_NO_BANDS
INVALID_PARAMETER_NUMBER_OF_ROWS
Gestion des entités rejetées : ce paramètre permet d'interrompre la traduction ou de la poursuivre lorsqu'elle rencontre une entité rejetée. Ce paramètre est disponible à la fois comme option par défaut de FME et comme paramètre de traitement.
Paramètres
| Spécification de la résolution |
Sélectionnez une méthode pour spécifier la taille du raster de sortie. Les options comprennent :
|
||||||
| Nombre de colonnes (cellules) | Si la Spécification de la taille est Lignes et Colonnes, entrer la largeur du raster en sortie en cellules (pixels). | ||||||
| Nombre de lignes (cellules) | Si la Spécification de la taille est Lignes et Colonnes, entrer la hauteur du raster en sortie en cellules (pixels). | ||||||
| Espacement des cellules X | Si la Spécification de la taille est Espacement des cellules, spécifiée la largeur de cellule (pixel) désirée en unités terrain. | ||||||
| Espacement des cellules Y | Si la Spécification de la taille est Espacement des cellules, spécifiée la hauteur de cellule (pixel) désirée en unités terrain. | ||||||
| Pourcentage |
Si la spécification de résolution est un pourcentage, indiquez le pourcentage souhaité. Ce nombre doit être supérieur à 0, et peut être supérieur ou inférieur à 100. 100 est égal à la taille en entrée. |
| Méthode d'interpolation |
Les valeurs des cellules sont interpolées pour produire des rasters de différentes tailles et résolutions. Choisissez une méthode :
|
Éditer les paramètres des Transformers
À l'aide d'un ensemble d'options de menu, les paramètres du Transformer peuvent être attribués en faisant référence à d'autres éléments du traitement. Des fonctions plus avancées, telles qu'un éditeur avancé et un éditeur arithmétique, sont également disponibles dans certains Transformers. Pour accéder à un menu de ces options, cliquez sur  à côté du paramètre applicable. Pour plus d'informations, voir Options de menus et paramètres de Transformer.
à côté du paramètre applicable. Pour plus d'informations, voir Options de menus et paramètres de Transformer.
Définir les valeurs
Il existe plusieurs façons de définir une valeur à utiliser dans un Transformer. La plus simple est de simplement taper une valeur ou une chaîne de caractères, qui peut inclure des fonctions de différents types comme des références d'attributs, des fonctions mathématiques et de chaînes de caractères, et des paramètres d'espace de travail. Il existe un certain nombre d'outils et de raccourcis qui peuvent aider à construire des valeurs, généralement disponibles dans le menu contextuel déroulant adjacent au champ de valeur.
Utilisation de l'éditeur de texte
L'éditeur de texte fournit un moyen efficace de construire des chaînes de textes (dont les expressions régulières) à partir de données source diverses, telles que des attributs, des paramètres et des constantes, et le résultat est directement utilisé dans le paramètre.
Utilisation de l'éditeur arithmétique
L'éditeur arithmétique fournit un moyen simple de construire des expressions mathématiques à partir de plusieurs données source, telles que des attributs et des fonctions, et le résultat est directement utilisé dans un paramètre.
Valeur conditionnelle
Définit des valeurs selon un ou plusieurs tests.
Fenêtre de définition de conditions
Contenu
Les expressions et chaînes de caractères peuvent inclure des fonctions, caractères, paramètres et plus.
Lors du paramétrage des valeurs - qu'elles soient entrées directement dans un paramètre ou construites en utilisant l'un des éditeurs - les chaînes de caractères et les expressions contenant des fonctions Chaîne de caractères, Math, Date et heure ou Entité FME auront ces fonctions évaluées. Par conséquent, les noms de ces fonctions (sous la forme @<nom_de_fonction>) ne doivent pas être utilisés comme valeurs littérales de chaîne de caractères.
| Ces fonctions manipulent les chaînes de caractères. | |
|
Caractères spéciaux |
Un ensemble de caractères de contrôle est disponible dans l'éditeur de texte. |
| Plusieurs fonctions sont disponibles dans les deux éditeurs. | |
| Fonctions Date/heure | Les fonctions de dates et heures sont disponibles dans l'Editeur texte. |
| Ces opérateur sont disponibles dans l'éditeur arithmétique. | |
| Elles retournent des valeurs spécifiques aux entités. | |
| Les paramètres FME et spécifiques au projet peuvent être utilisés. | |
| Créer et modifier un paramètre publié | Créer ses propres paramètres éditables. |
Options - Tables
Les Transformers avec des paramètres de style table possèdent des outils additionnels pour remplir et manipuler des valeurs.
|
Réordonner
|
Activé une fois que vous avez cliqué sur un élément de ligne. Les choix comprennent :
|
|
Couper, Copier et Coller
|
Activé une fois que vous avez cliqué sur un élément de ligne. Les choix comprennent :
Copier, copier et coller peuvent être utilisés au sein d'un Transformer ou entre Transfromers. |
|
Filtre
|
Commencez à taper une chaîne de caractères, et la matrice n'affichera que les lignes correspondant à ces caractères. Recherche dans toutes les colonnes. Cela n'affecte que l'affichage des attributs dans le Transformer - cela ne change pas les attributs qui sont sortis. |
|
Importer
|
Le bouton d'import remplit la table avec un jeu de nouveaux attributs lus depuis un jeu de données. L'application spécifique varie selon les Transformers. |
|
Réinitialiser/Rafraîchir
|
Réinitialise la table à son état initial, et peut fournir des options additionnelles pour supprimer des entrées invalides. Le comportement varie d'un Transformer à l'autre. |
Note : Tous les outils ne sont pas disponibles dans tous les Transformers.
Références
|
Comportement |
|
|
Stockage des entités |
Non |
| Dépendances | Aucun |
| Alias | |
| Historique |
FME Community
FME Community iest l'endroit où trouver des démos, des tutoriaux, des articles, des FAQ et bien plus encore. Obtenez des réponses à vos questions, apprenez des autres utilisateurs et suggérez, votez et commentez de nouvelles entités.
Rechercher tous les résultats sur ce Transformer sur FME Community.
Les exemples peuvent contenir des informations sous licence Open Government - Vancouver et/ou Open Government - Canada.




